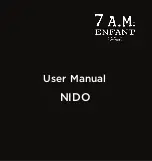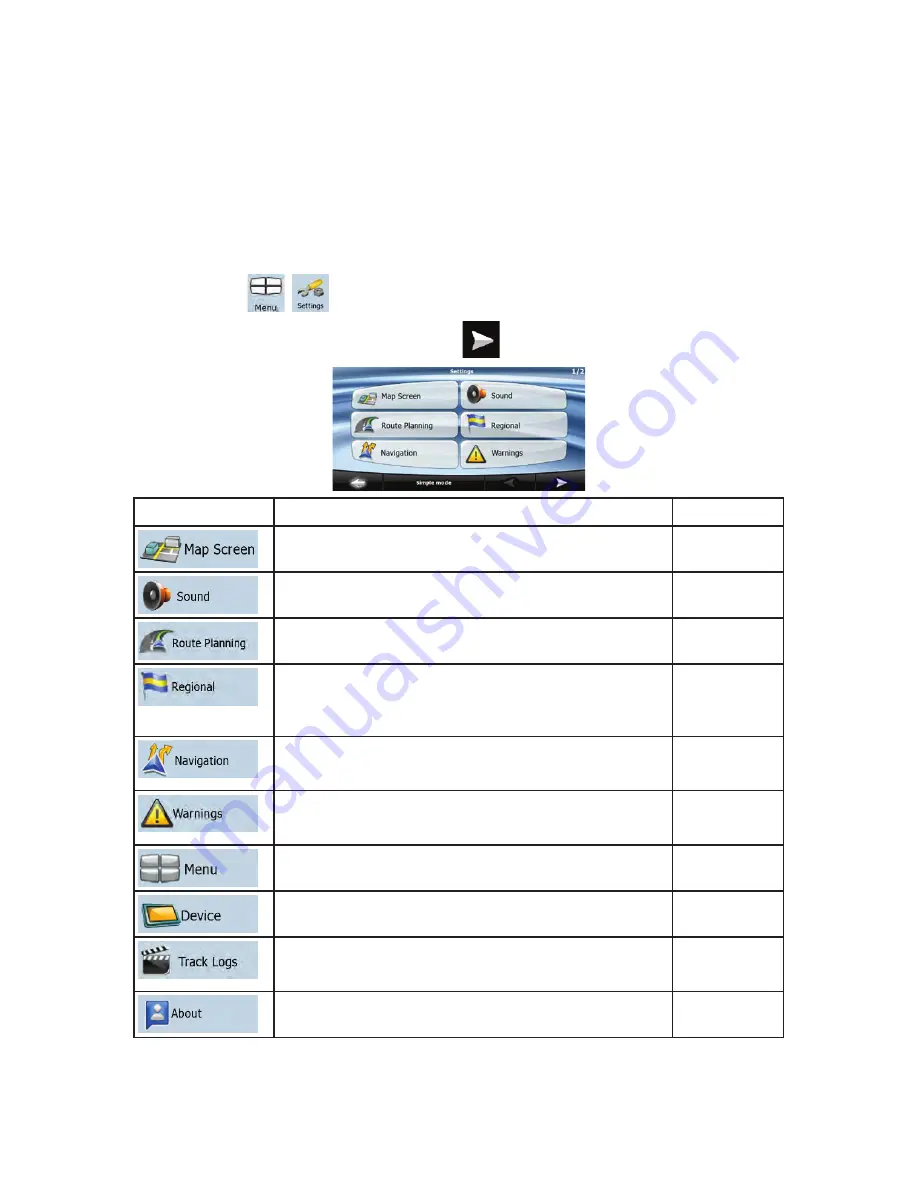
76
4.5 Settings menu
You can configure the program settings, and modify the behavior of Clarion Mobile Map. Tap the
following buttons:
,
.
The Settings menu has two pages of submenus. Tap
to access the other options.
Button Description
Reference
You can fine-tune the appearance and content of the Map
screen.
page 77
You can adjust the sounds of Clarion Mobile Map.
page 78
These settings determine how routes will be calculated.
page 79
These settings allow you to customize the application for your
local language, measurement units, time and date settings and
formats, as well as to choose the voice guidance profile you
prefer.
page 81
You can control how Clarion Mobile Map behaves during
navigation.
page 82
You can enable some useful warnings, and disable the touch
screen in a moving vehicle with Safety Mode.
page 83
You can modify the look and behavior of the Menu screens.
page 84
You can fine-tune device related settings in this menu.
page 84
You can set up automatic Track Log saving and fine-tune
related settings.
page 85
This screen has no navigation feature. It merely provides