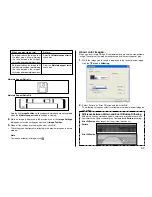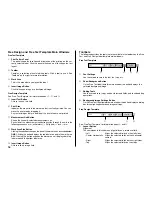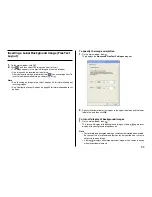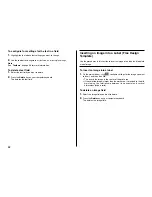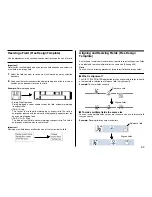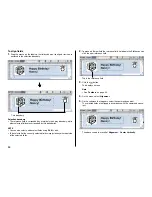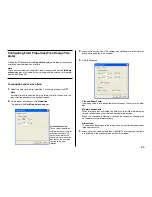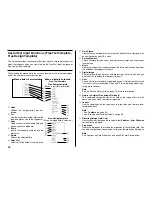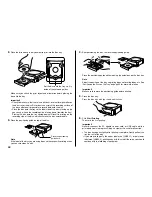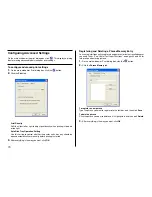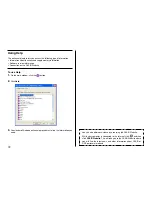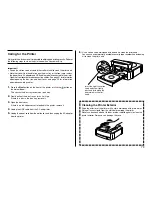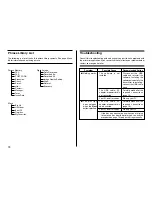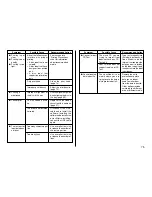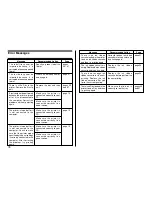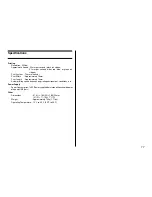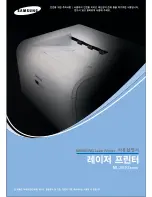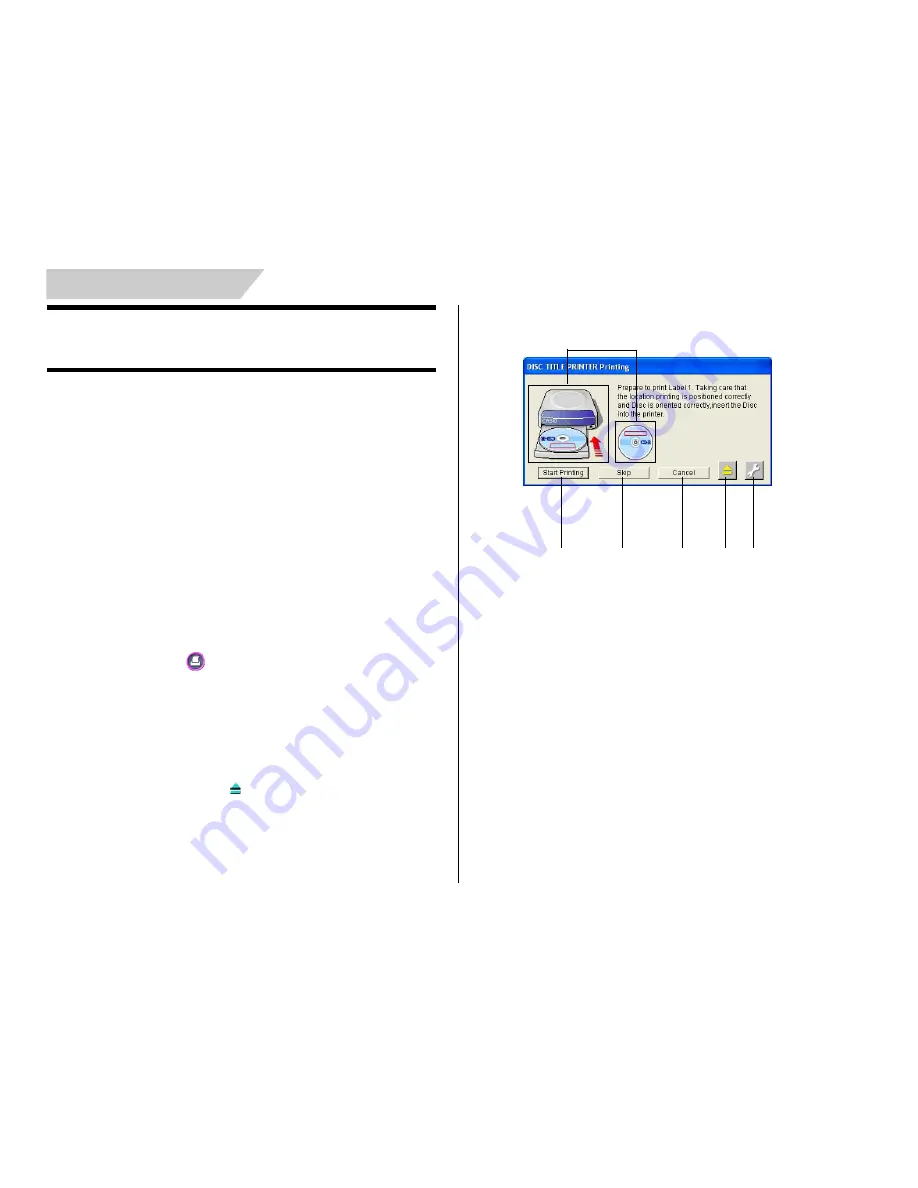
67
Printing a Label
Perform the steps below to print label data on the printer.
Important!
•
See the separate “Printing Precautions” sheet for important information
about printing conditions.
•
This printer supports printing on 12cm diameter discs only. Attempting
to print on a CD-R single or on a business card CD-R can result in
damage to the printer.
•
We recommend that you use this product for printing on blank,
unrecorded media. Printing on media that already had data recorded
on it may cause the data to become corrupted.
To print a label
Important!
Check the following points before you start to print.
•
Make sure the printer is plugged into a power outlet and connected to your
computer (page 19).
•
Make sure an ink ribbon cassette is loaded in the printer (page 21).
1.
While the label data you want to print is displayed in the label input boxes,
click the main window’s button.
•
This causes the disc tray to come out part way. Gently pull out the disc
tray the rest of the way.
•
This displays a dialog box for printing.
Note
Note that the disc tray does not open automatically when you have the
Manually open Disc tray before printing
option selected for the
Auto
Disc Tray Operation Setting
item on the
tab of the Advanced Settings
dialog box. In this case, click the
button on the Print dialog box or press
the
Eject
button on the front of the printer. See page 14 for more information.
1
Shows how the disc should be oriented and the print location in accordance
with the selected print pattern.
2
Click to start a print operation.
3
Click to skip the Label 1 (first) printing and perform Label 2 (second) printing.
4
Stops printing.
5
Eject Button
.
Opens the disc tray.
6
Displays a dialog box for more advanced printing and phrase settings. See
page 70 for more information.
1
2
3
4
5
6
Printing and Other Operations