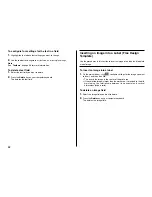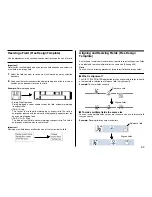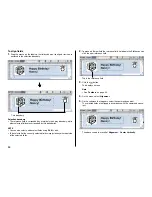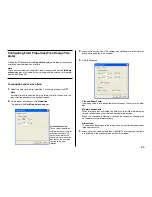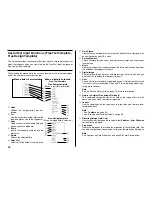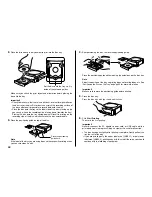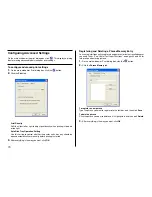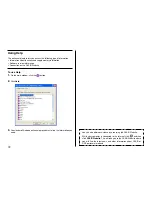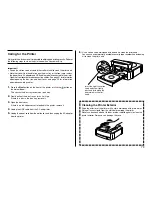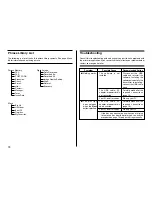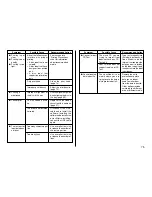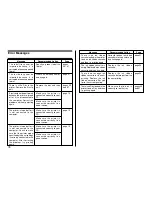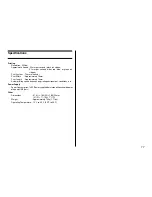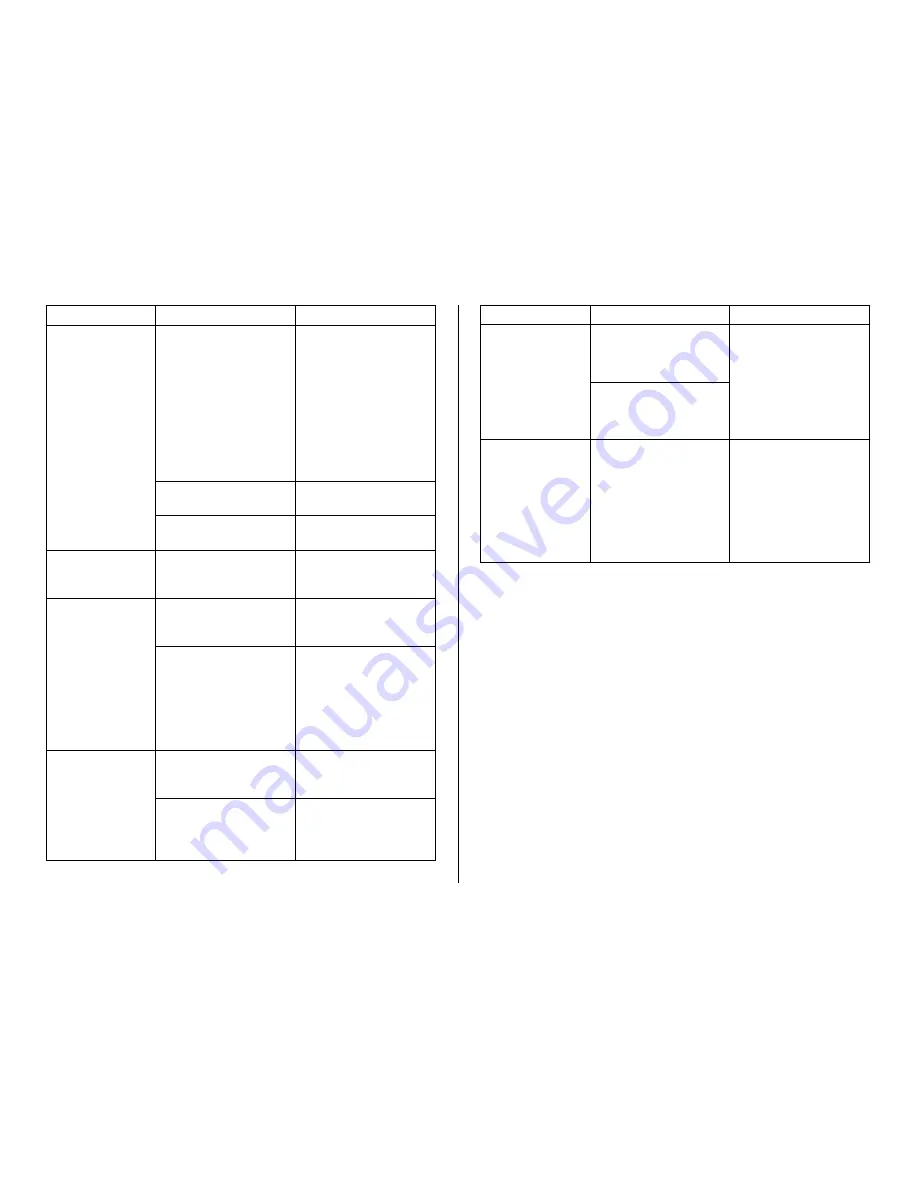
75
Any of the following can
interfere with proper
printing.
•
A disc label that is not
smooth.
•
A disc label that has a
design or lines printed
on it.
•
A disc label that
support ink jet printing
only.
Dirty print head
Improper print density
Improper alignment of
the disc in the tray
The ink ribbon is used
up.
The driver is not installed
correctly.
Too many characters per
line
Too many lines
See the separate
“Printing Precautions”
sheet for information
about recommended
media.
Clean the print head.
(page 73).
Adjust the print density.
(page 70).
Use the alignment guide
when aligning the disc in
the tray (page 69).
Replace the ink ribbon
cassette with a new one
(page 21).
Disconnect the USB
cable and re-install the
software. Installing the
software also installs the
driver. After re-installing,
connect the USB cable
again.
Use a smaller font size
or reduce the number of
characters per line.
Use a smaller font size
or reduce the number of
lines.
●
Printing is not
clear.
●
Printing is poor
quality.
●
Printing is too
light.
●
Printing is
misaligned.
●
Cannot print.
●
The last part of
input data does
not print.
Symptom
Possible Cause
Recommended Action
●
Cannot import
CD-Text.
●
Cannot create a
data index file.
The music CD you are
trying to impor t from
does not have any CD-
Text on it.
Your CD drive does not
support reading of CD-
Text.
The specified drive or
media where you are
trying to save the data is
write protected or full.
Type text manually into
the label input boxes, or
find a Website on the
Internet that contains the
data you want to include
on the label, copy it, and
then paste it into the label
input boxes.
Remove the write
protection or delete
data you no longer
need to make room
from the data index file.
Other options include
switching to a different
drive or different media.
Symptom
Possible Cause
Recommended Action