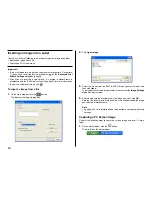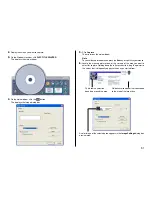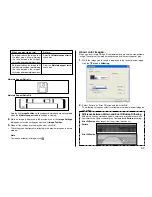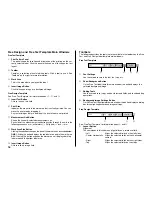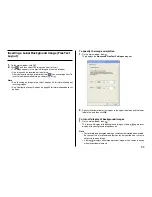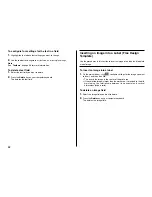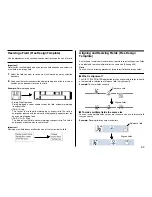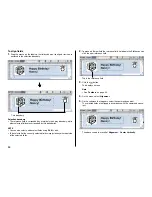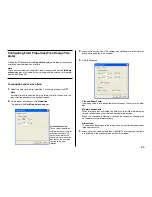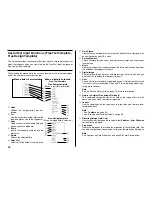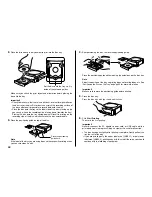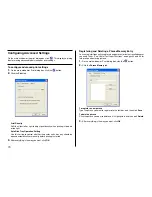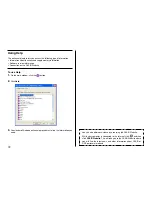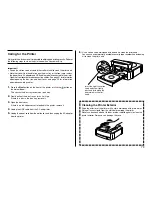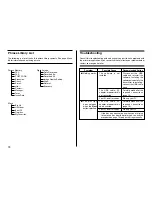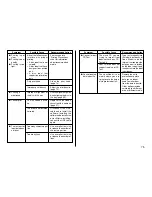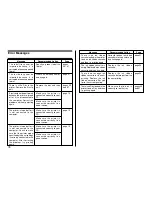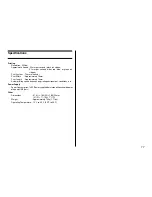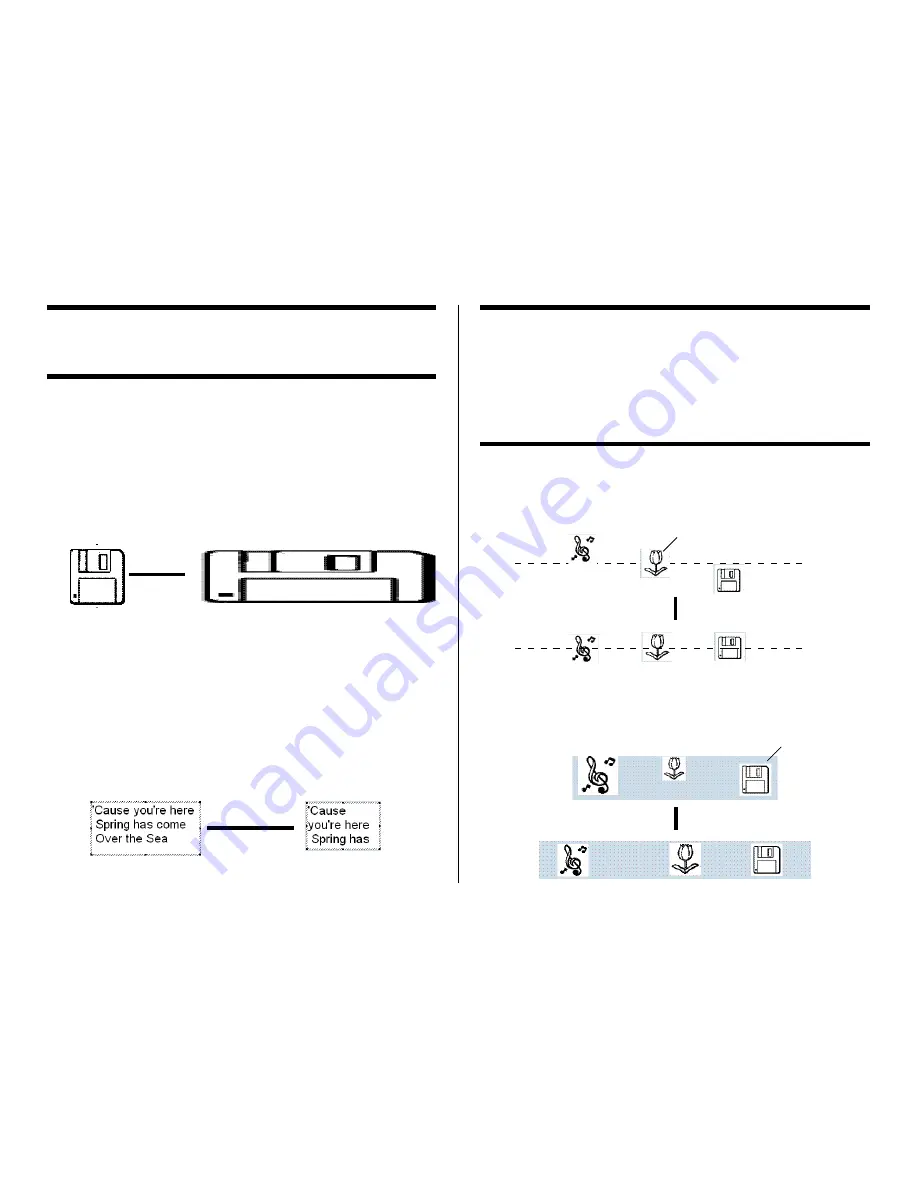
63
Resizing a Field (Free Design Template)
Use the procedures in this section when you want to change the size of a field.
Important!
Note that the result obtained when you resize a field depends on whether it is
a text field or an image field.
1.
Select the field you want to resize so it is enclosed by a gray selection
boundary.
2.
Use one of the techniques described below to drag one of the four corner
handles on the boundary to resize the field.
Example:
Simple drag operation
•
Simple Drag Operation
Simply dragging a corner handle resizes the field, without maintaining
its aspect ratio.
•
[Shift] + Drag
This resizes the field while maintaining its aspect ratio. The field is
enlarged or reduced with the corner that is diagonally opposite from the
one you are dragging fixed.
•
[Shift] + [Ctrl] + Drag
This also resizes the field while maintaining its aspect ratio. The field is
enlarged and reduced with its center fixed.
Important!
Resizing a text field does not affect the size of the text inside the field.
Aligning and Resizing Fields (Free Design
Template)
A selection of useful commands makes it possible to instantly position fields
on a label and to make multiple fields the same size (See page 56).
Note
You can use the following procedures for both text fields and image fields.
■
What is alignment?
The DISC TITLE PRINTER application lets you align multiple fields vertically
or horizontally in relation to a reference field that you specify.
Example:
To center fields vertically
■
To make multiple fields the same size
You can resize multiple fields so they are the same size as a reference field
that you specify.
Example:
Resizing fields by height and width
J
J
J
J
J
L
L
L
L
L
J
J
J
J
J
L
L
L
L
L
Reference field
Aligned fields
Reference field
Aligned fields