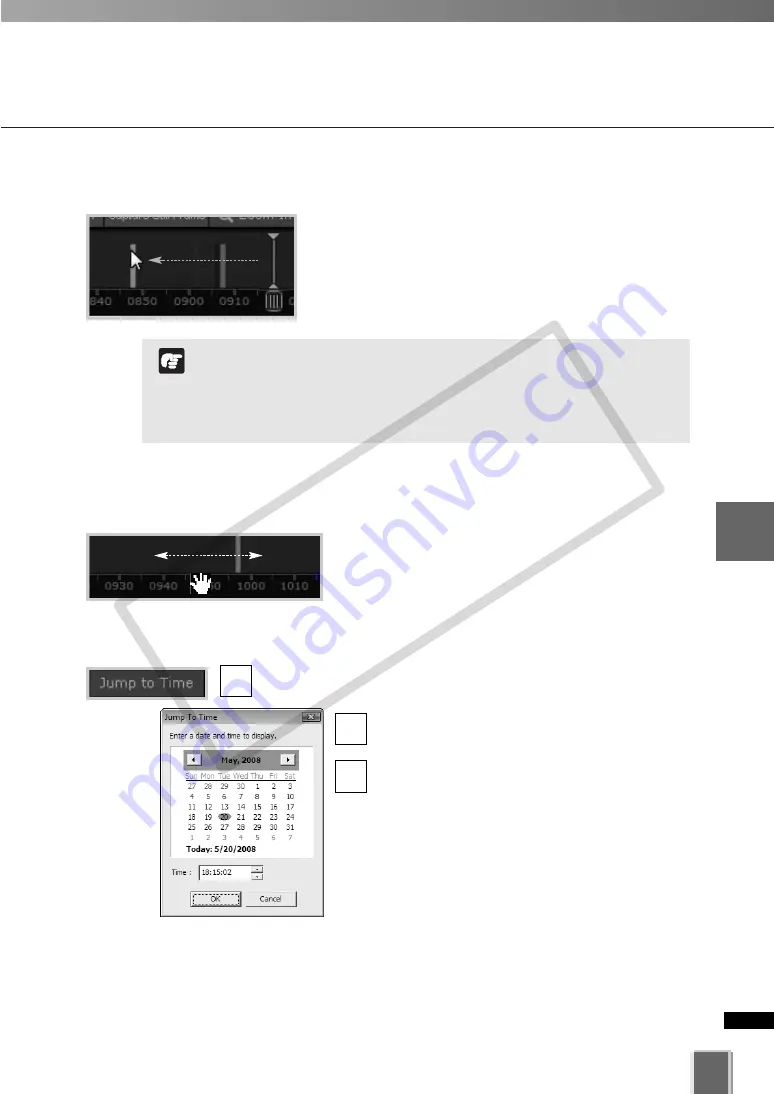
207
5
Vie
wer
Ref
erence
●
Jump to time entered
Select a Video Window and click
Jump to Time
.
The
Jump to Time
dialog opens. Select a day
and/or time.
Click
OK
.
The Playhead and Timeline will move to the
time selected. If no Video Windows are
selected, only the timeline is moved.
Using the calendar is shown below.
3
2
1
Use Timeline and View Events
●
Click in the Event Display Area of the Timeline
Click in the Event Display Area of the Timeline. The
Playhead will move to that location and playback of
recorded video commences from that time.
When you choose to play back video, the video is played. The
response and smoothness of the play back may depend on
network traffic and other properties of the network.
The time displayed on the Timeline is the time of PC where the
Viewer is running.
Note
●
Click and drag the time bar to move through the Timeline
Move your mouse pointer over the time bar and it
becomes a hand. Click and drag to the left or right to
move back or forward in time. You can only scroll
right to the current time, or “live” time.
COP
Y
Содержание VB-C300
Страница 13: ...Chapter 1 System Overview COPY...
Страница 15: ...15 1 System Overview COPY...
Страница 42: ...42 COPY...
Страница 43: ...Chapter 2 Installation COPY...
Страница 49: ...Chapter 3 Storage Server Configuration Reference COPY...
Страница 75: ...Chapter 4 Register Camera Server and Set Recording Schedule COPY...
Страница 152: ...152 COPY...
Страница 153: ...Chapter 5 Viewer Reference COPY...
Страница 155: ...155 5 Viewer Reference COPY...
Страница 218: ...218 COPY...
Страница 219: ...Chapter 6 Operation and Management COPY...
Страница 227: ...Chapter 7 Backup Scheme COPY...
Страница 243: ...Chapter 8 System Maintenance COPY...
Страница 250: ...250 COPY...
Страница 251: ...Chapter 9 Troubleshooting COPY...
Страница 290: ...290 COPY...
Страница 291: ...Appendix COPY...
Страница 300: ...300 Viewer Shade Comtrol 202 VK Event Information 287 VK Events 221 VK Viewer 77 VK Lite 39 Index COPY...
Страница 301: ...301 COPY...






























