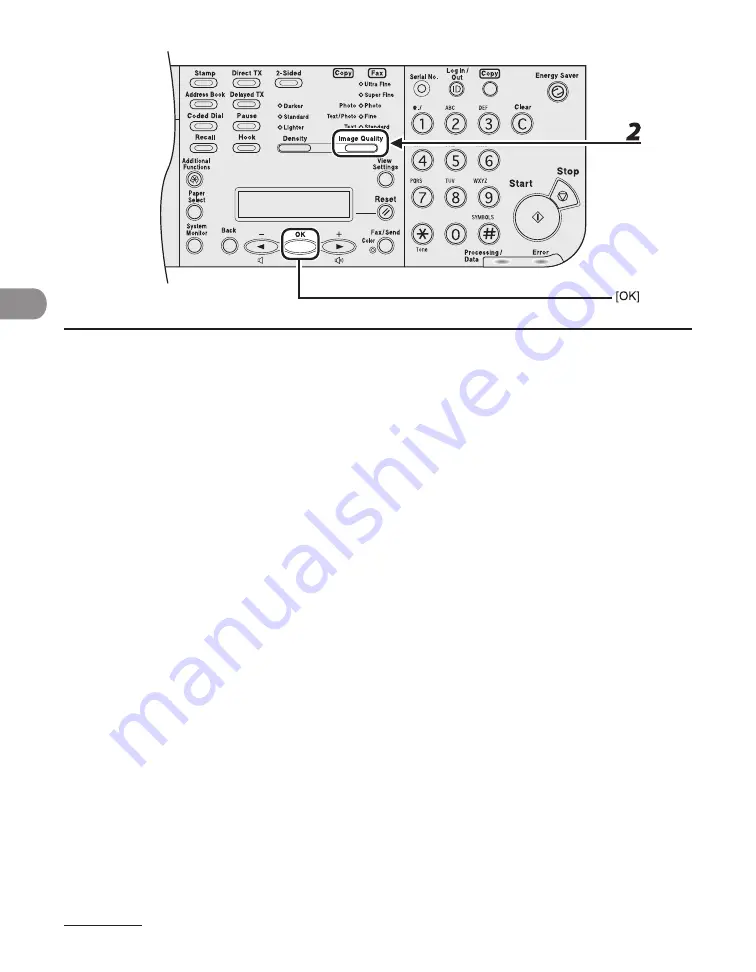
Send
ng Documents
4-6
2
Press [Image Quality] repeatedly to select the resolution, then press [OK].
<Ultra Fne>: for documents that contan fne prnt and mages (the resoluton s eght tmes that of
<Standard>). (400 x 400 dp)
<Super Fne>: for documents that contan fne prnt and mages (the resoluton s four tmes that of
<Standard>). (200 x 400 dp)
<Photo>: for documents that contan photographs (the resoluton s twce that of <Standard>). (200 x
200 dp)
<Fne>: for fne-prnt documents (the resoluton s twce that of <Standard>). (200 x 200 dp)
<Standard>: for most text-only documents. (200 x 100 dp)
Содержание Laser Class 810
Страница 2: ......
Страница 42: ...Before Using the Machine 1 6 LASER CLASS 810 K K Copy Fax key Press to switch to the Copy Fax mode ...
Страница 48: ...Before Using the Machine 1 12 Procedure after Using the Machine 1 Be sure to press Log In Out ID ...
Страница 96: ...Copying 3 22 ...
Страница 184: ...Sending Documents 4 88 ...
Страница 210: ...Receiving Documents 5 26 6 Press or to select ON then press OK 7 Press Stop to return to the standby mode ...
Страница 216: ...Receiving Documents 5 32 ...
Страница 217: ...Printing 6 Printing Printing Documents 6 2 Checking and Deleting Jobs 6 4 Checking and Deleting Print Jobs 6 4 ...
Страница 222: ...Printing 6 6 ...
Страница 223: ...PC Faxing 7 PC Faxing PC Faxing 7 2 ...
Страница 226: ...PC Faxing 7 4 ...
Страница 227: ...Remote UI 8 Remote UI Remote UI 8 2 ...
Страница 230: ...Remote UI 8 4 ...
Страница 241: ...9 11 System Manager Settings 16 Press Stop to return to the standby mode ...
Страница 290: ...Maintenance 10 28 ...
Страница 410: ...Appendix 13 16 ...
Страница 411: ......






























