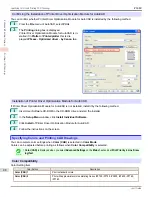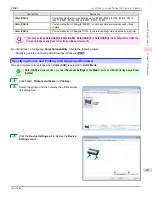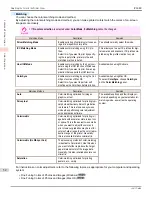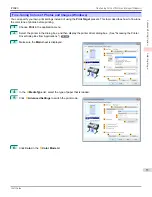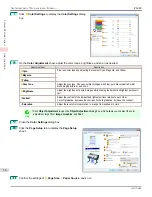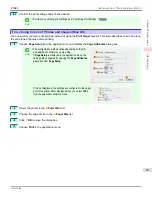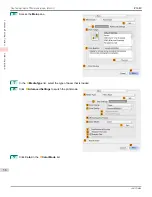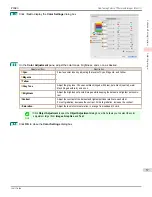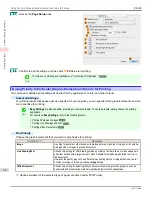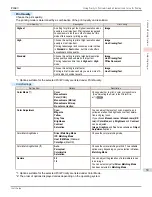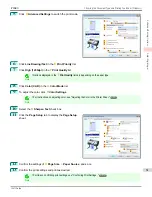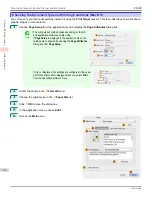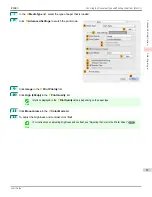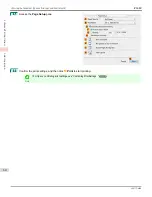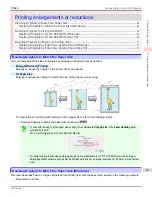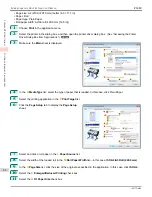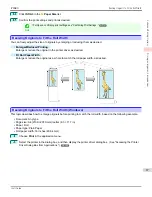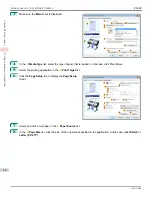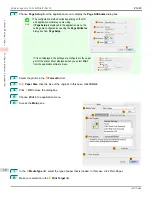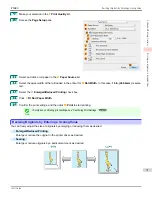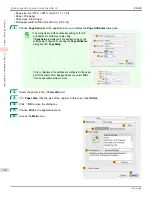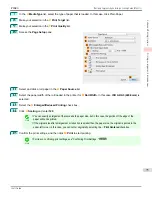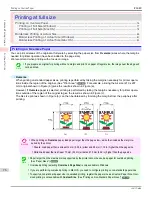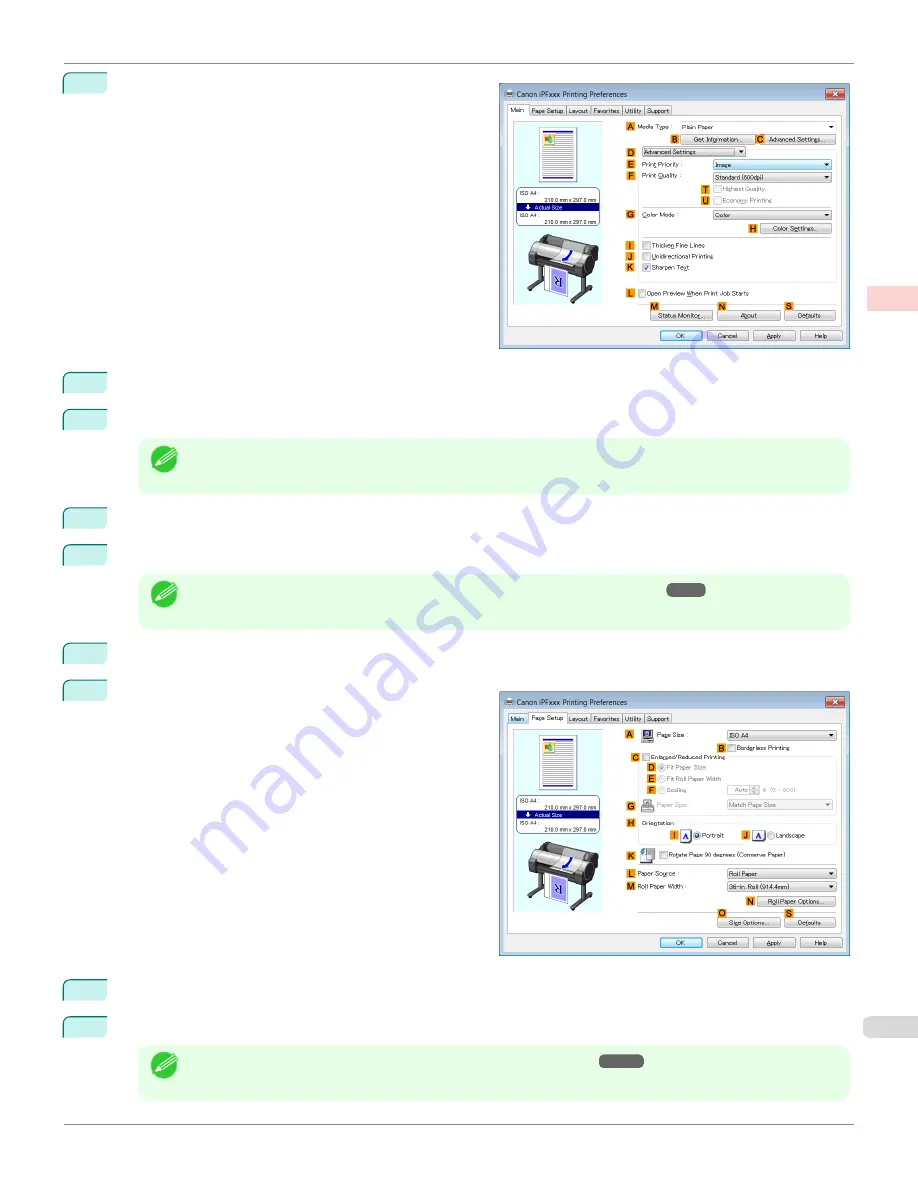
5
Click
D
Advanced Settings
to switch the print mode.
6
Click
Line Drawing/Text
in the
E
Print Priority
list.
7
Click
High (1200dpi)
in the
F
Print Quality
list.
Note
•
Options displayed in the
F
Print Quality
list vary depending on the paper type.
8
Click
Color (CAD)
in the
G
Color Mode
list.
9
To adjust the color, click
H
Color Settings
.
Note
•
For instructions on adjusting color,
see "Adjusting the Color in the Printer Driver."
10
Select the
K
Sharpen Text
check box.
11
Click the
Page Setup
tab to display the
Page Setup
sheet.
12
Confirm the settings of
A
Page Size
,
L
Paper Source
, and so on.
13
Confirm the print settings and print as desired.
Note
•
For tips on confirming print settings,
see "Confirming Print Settings ."
iPF680
Choosing the Document Type and Printing Conditions (Windows)
Enhanced Printing Options
Adjusting Images
61
Содержание imagePROGRAF iPF680
Страница 14: ...14 ...
Страница 30: ...iPF680 User s Guide 30 ...
Страница 156: ...iPF680 User s Guide 156 ...
Страница 358: ...iPF680 User s Guide 358 ...
Страница 434: ...iPF680 User s Guide 434 ...
Страница 472: ...iPF680 User s Guide 472 ...
Страница 482: ...iPF680 User s Guide 482 ...
Страница 522: ...iPF680 User s Guide 522 ...
Страница 576: ...iPF680 User s Guide 576 ...
Страница 628: ...iPF680 User s Guide 628 ...
Страница 650: ...iPF680 User s Guide ENG CANON INC 2014 ...