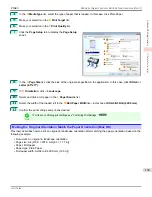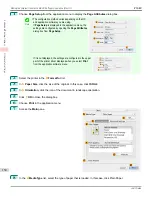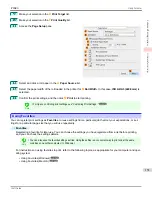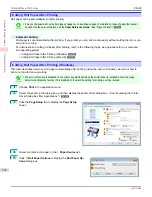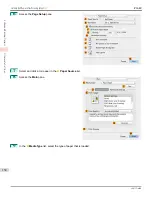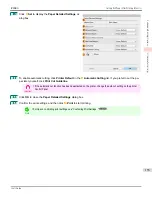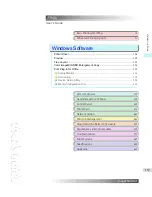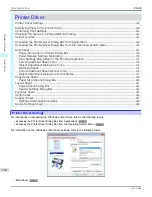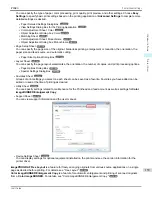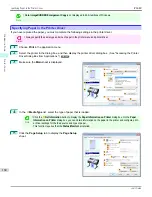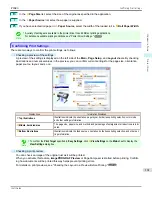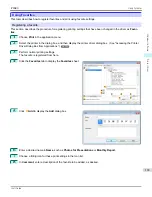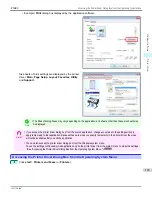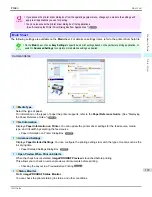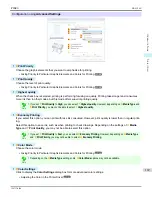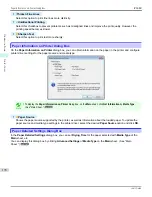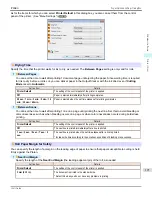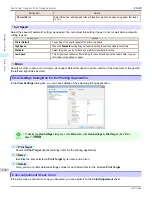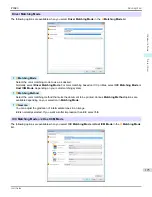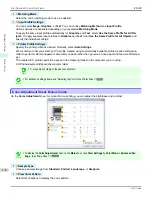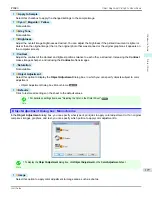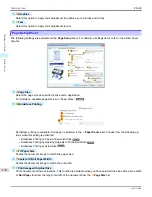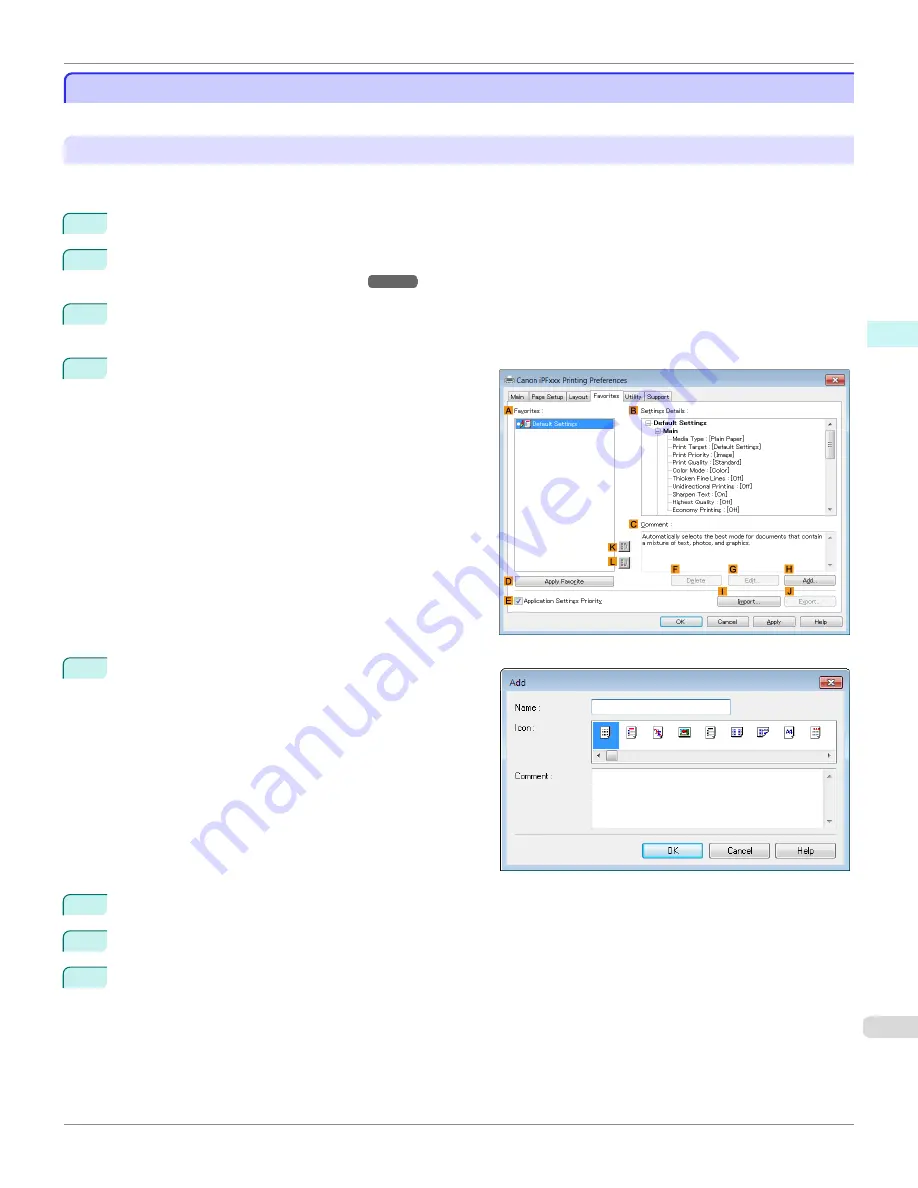
Using Favorites
Using Favorites
This topic describes how to register favorites and print using favorite settings.
Registering a favorite
This section describes the procedure for registering printing settings that have been changed in the driver as
Favor-
ites
.
1
Choose
in the application menu.
2
Select the printer in the dialog box, and then display the printer driver dialog box.
Driver Dialog Box from Applications .")
3
Perform normal printing settings.
The favorite is registered from here.
4
Click the
Favorites
tab to display the
Favorites
sheet.
5
Click
H
Add
to display the
Add
dialog box.
6
Enter a desired name in
Name
, such as
Photos for Presentations
or
Monthly Report.
7
Choose a fitting icon for these print settings in the Icon list.
8
In
Comment
, enter a description of the favorite to be added, as desired.
iPF680
Using Favorites
Windows Software
Printer Driver
163
Содержание imagePROGRAF iPF680
Страница 14: ...14 ...
Страница 30: ...iPF680 User s Guide 30 ...
Страница 156: ...iPF680 User s Guide 156 ...
Страница 358: ...iPF680 User s Guide 358 ...
Страница 434: ...iPF680 User s Guide 434 ...
Страница 472: ...iPF680 User s Guide 472 ...
Страница 482: ...iPF680 User s Guide 482 ...
Страница 522: ...iPF680 User s Guide 522 ...
Страница 576: ...iPF680 User s Guide 576 ...
Страница 628: ...iPF680 User s Guide 628 ...
Страница 650: ...iPF680 User s Guide ENG CANON INC 2014 ...