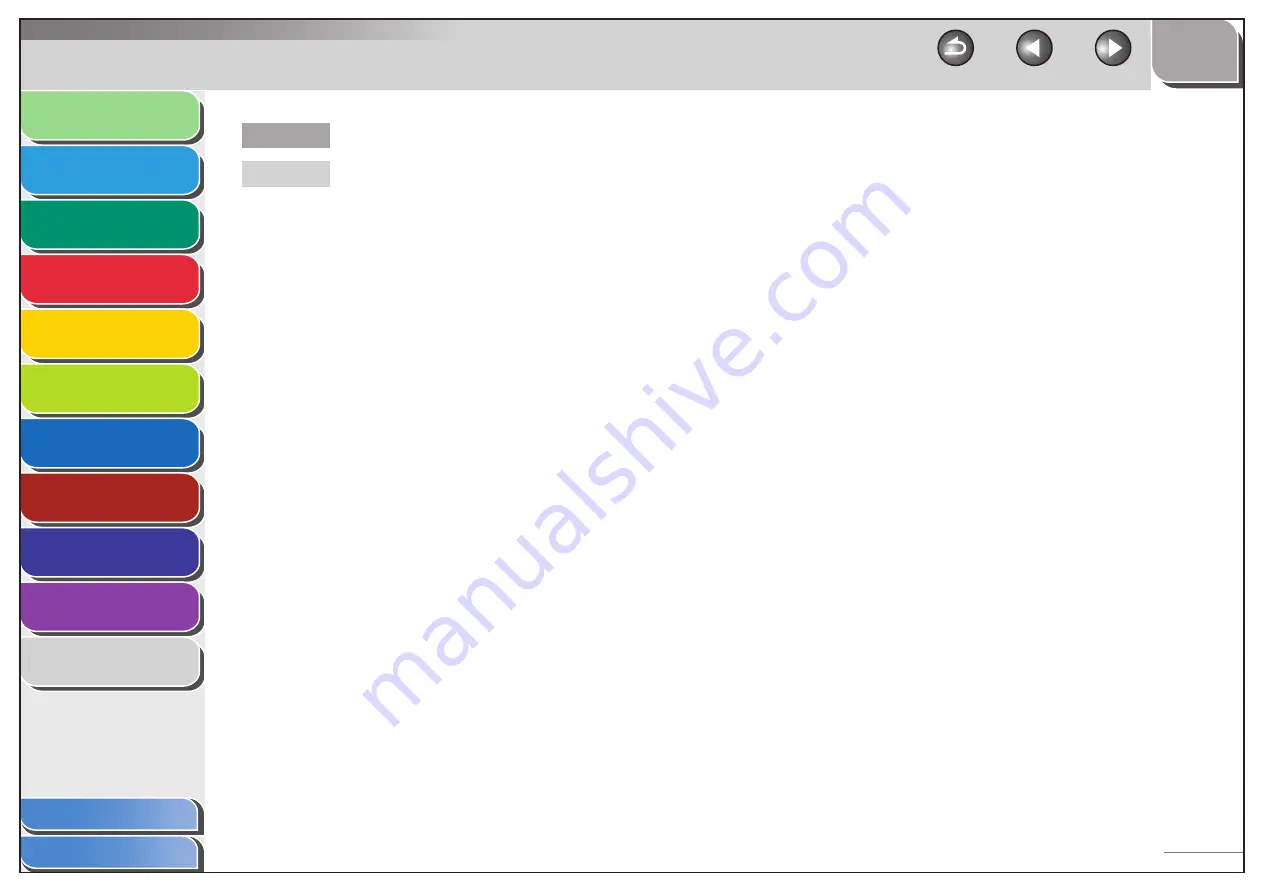
1
2
3
4
5
6
7
8
9
10
11
Back
Next
Previous
TOP
10-38
Before Using the
Machine
Document and Paper
Copying
Sending and Receiving (MF6595cx/
MF6595/MF6590 Only)
Printing and
Scanning
Network (MF6595cx/MF6595/
MF6590/MF6540 Only)
Remote UI (MF6595cx/MF6595/
MF6590/MF6540 Only)
System Settings
Maintenance
Troubleshooting
Appendix
Index
Table of Contents
Are there any jobs remaining in the print queue?
A print job may be stuck in the print queue when it
could not be finished due to an expected interruption.
When this happens, follow this procedure to
delete any remaining print jobs, and then print the
documents again.
For Windows 2000/XP/Server 2003/Vista:
1. Double-click the icon of the printer you installed.
For Windows Vista
Click [Start] on the Windows task bar
→
[Control
Panel]
→
[Printer] under [Hardware and Sound].
For Windows 2000:
Click [Start] on the Windows task bar
→
[Settings]
→
[Printers].
For Windows XP Professional/Server 2003:
Click [start] on the Windows task bar
→
[Printers
and Faxes].
For Windows XP Home Edition:
Click [start] on the Windows task bar
→
[Control
Panel]
→
[Printers and Other Hardware]
→
[Printers and Faxes].
2. Delete the print job.
For deleting all the print jobs:
Click [Printer]
→
[Cancel All Documents].
For the specified job:
Right-click the specified print job
→
[Cancel].
Q
A
–
–
–
–
–
–






























