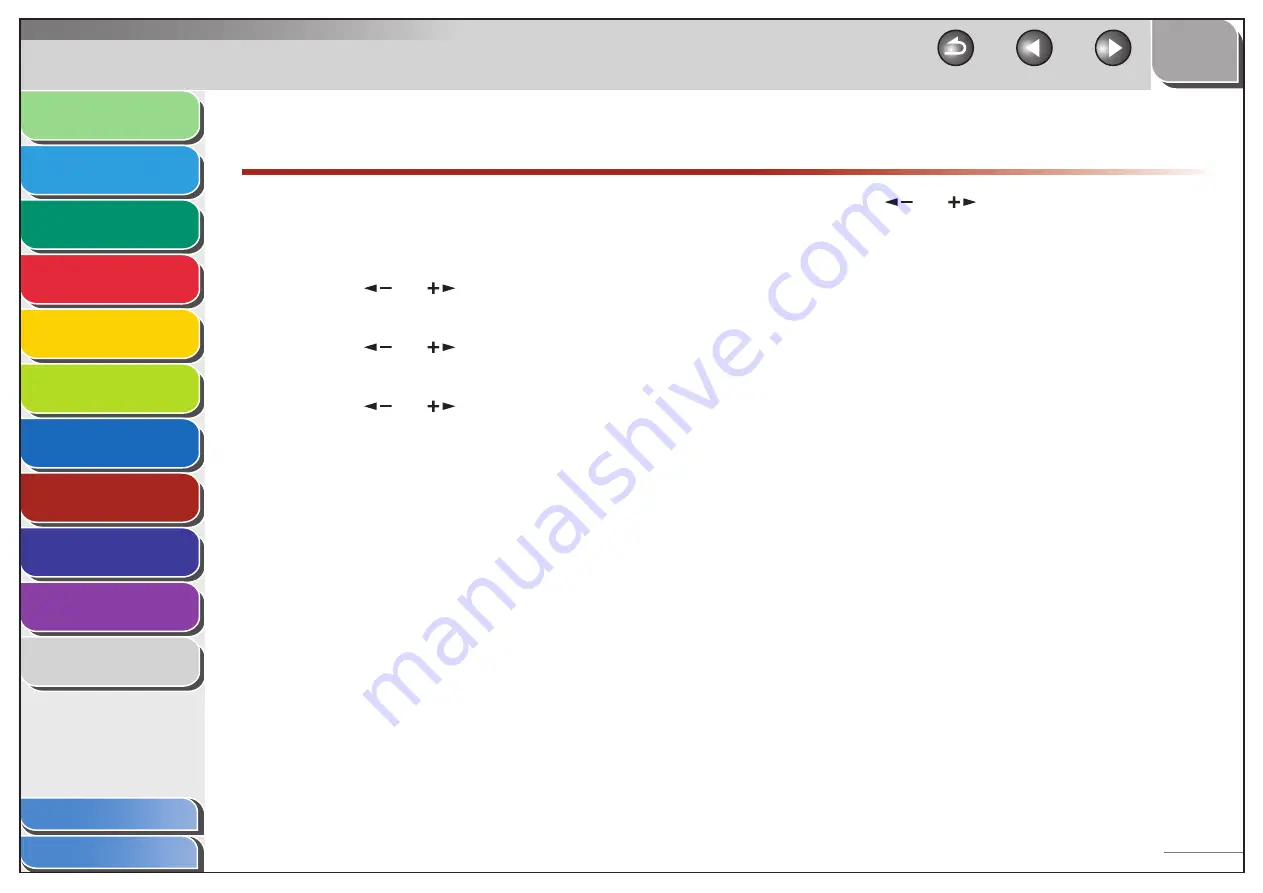
1
2
3
4
5
6
7
8
9
10
11
Back
Next
Previous
TOP
8-2
Before Using the
Machine
Document and Paper
Copying
Sending and Receiving (MF6595cx/
MF6595/MF6590 Only)
Printing and
Scanning
Network (MF6595cx/MF6595/
MF6590/MF6540 Only)
Remote UI (MF6595cx/MF6595/
MF6590/MF6540 Only)
System Settings
Maintenance
Troubleshooting
Appendix
Index
Table of Contents
Device Information Settings
You can set a name for the machine, and enter information
regarding its location.
1.
Press [Additional Functions].
2.
Press
[
] or [
] to select <SYSTEM
SETTINGS>, then press [OK].
3.
Press
[
] or [
] to select <DEVICE INFO>,
then press [OK].
4.
Press
[
] or [
] to select <DEVICE NAME>,
then press [OK].
5.
Use the numeric keys to enter a name (up to 32
characters), then press [OK].
6.
Press
[
] or [
] to select <LOCATION>, then
press [OK].
7.
Use the numeric keys to enter the location of the
machine (up to 32 characters), then press [OK].
8.
Press [Stop] to return to the standby mode.
















































