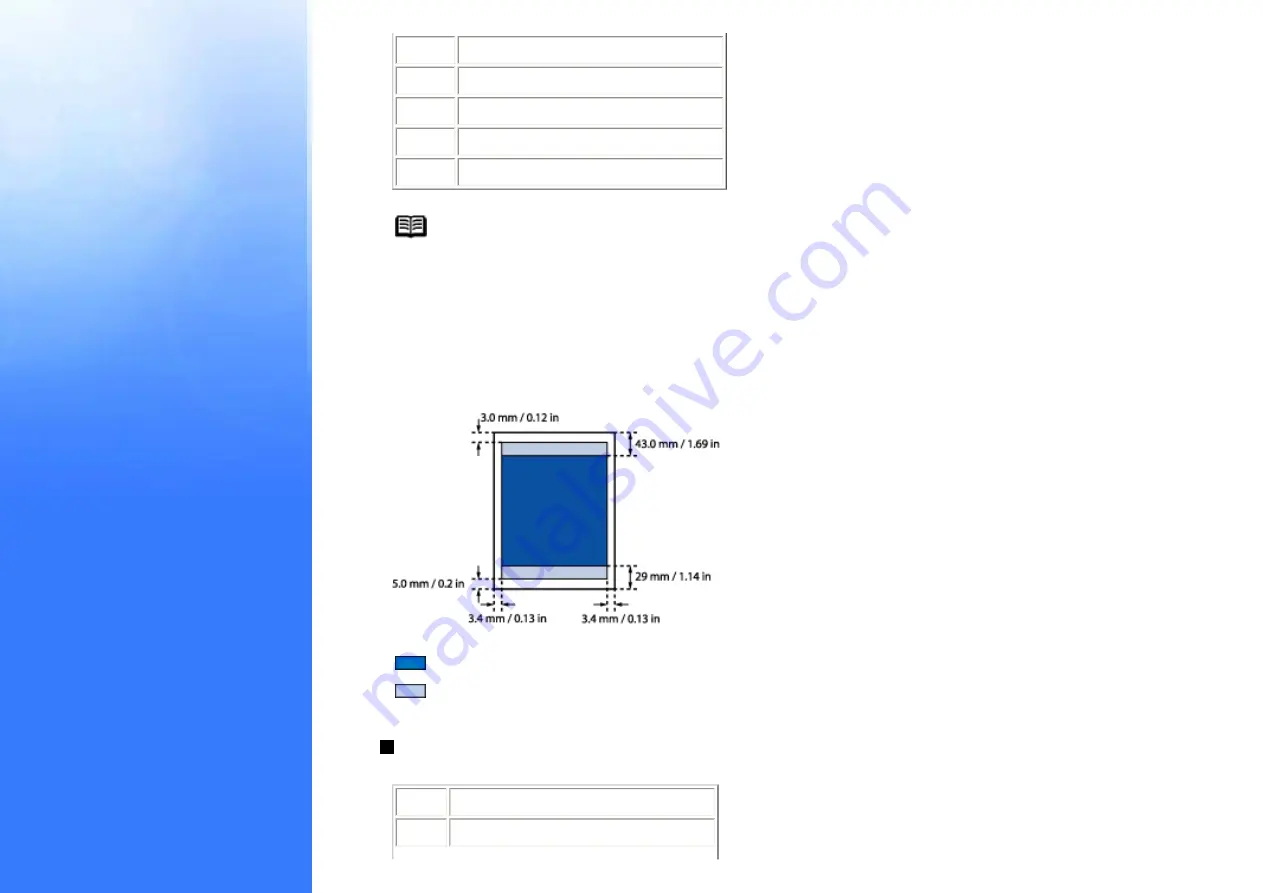
A4
203.2 x 289.0 mm / 8.0 x 11.4 in
B5
175.2 x 249.0 mm / 6.9 x 9.8 in
A5
141.2 x 202.0 mm / 5.6 x 7.9 in
4" x 6" 94.8 x 144.4 mm / 3.7 x 5.7 in
5" x 7" 120.2 x 169.8 mm / 4.7 x 6.7 in
Note
When Printing on PR-101, GP-301/GP-301N, PP-101 and MP-101, selection of
"Borderless Prinnting"enables you to make prints with no margins.
However, Borderless Printing may reduce print quality on the top and bottom edges of the
paper or cause it to become smudged.
When printing with a digital camera connected, A4, 4" x 6" and 5" x 7" size paper can be
used.
Recommended printing area
Printable area
Letter, Legal
Size
Printable Area (width x height)
Letter 203.2 x 271.4 mm / 8.0 x 10.7 in
Содержание i70 Series
Страница 1: ......
Страница 21: ......
Страница 24: ...Printable area ...
Страница 38: ......
Страница 46: ...Note For details on the BJ Status Monitor select the Help menu and click on the topic of interest ...
Страница 51: ......
Страница 65: ......
Страница 71: ......
Страница 86: ...Move the slide bar to adjust the print density Moving the bar to the right increases the density ...
Страница 88: ......
Страница 130: ......
Страница 140: ...5Click Print in the Print dialog box Printing will now begin ...
Страница 146: ...3Click Print in the Print dialog box Printing will now begin ...
Страница 155: ...Index ...
Страница 169: ...Printable area ...



































