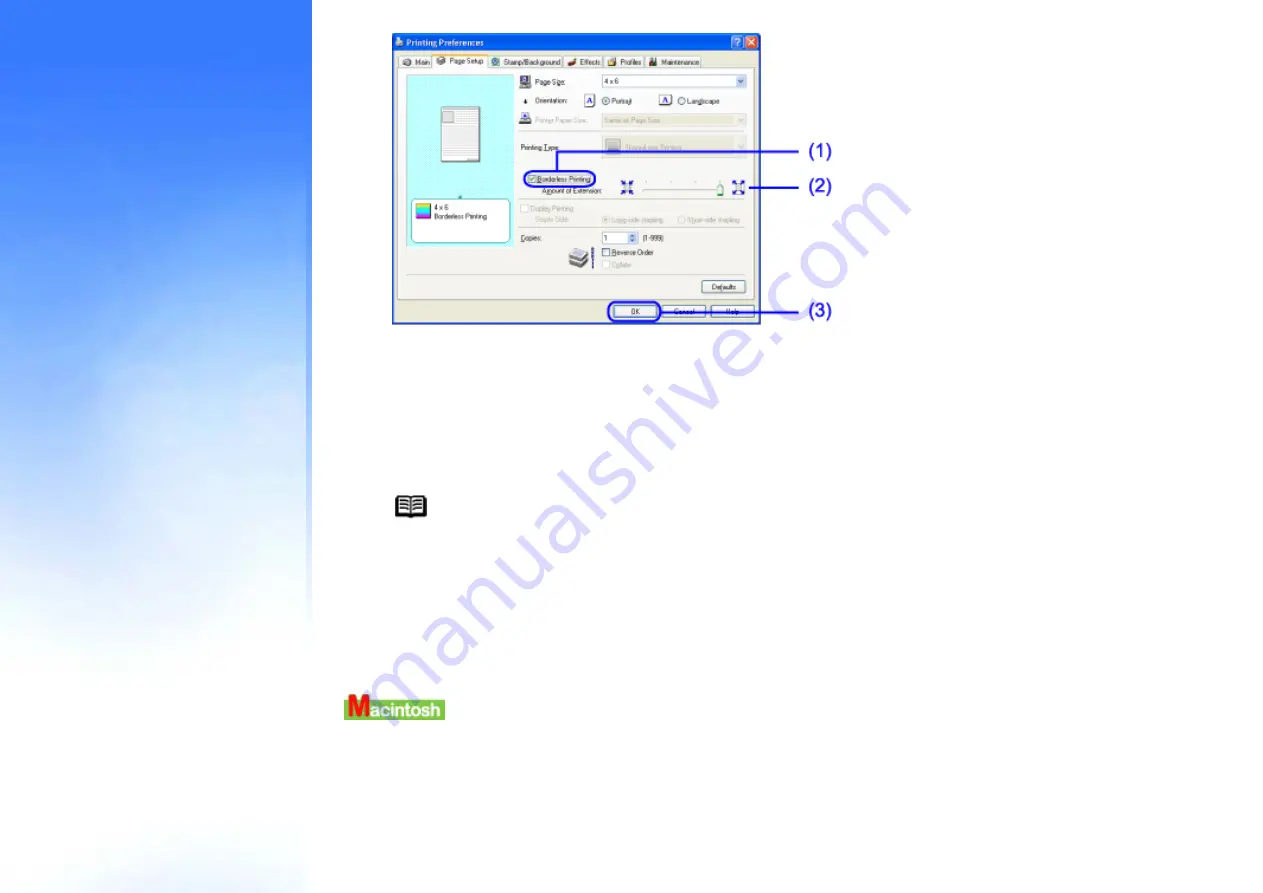
(1)
Select this check box. When the notification message appears, confirm and click OK.
(2)
Move this slide bar to adjust the portion that extends beyond page border. It is recommended that
you normally set the slide bar to the right end. If you move the slide bar to the left to reduce the
extension amount, a border may appear.
(3)
Click OK.
Note
Use the Preview Screen to view your photograph. Click on the Preview before printing
check box in the Main tab.
5
Click Print in the Print dialog box.
Printing will now begin.
1
Resize the image in application to suit paper size.
2
Open the Page Setup dialog box.
Содержание i70 Series
Страница 1: ......
Страница 21: ......
Страница 24: ...Printable area ...
Страница 38: ......
Страница 46: ...Note For details on the BJ Status Monitor select the Help menu and click on the topic of interest ...
Страница 51: ......
Страница 65: ......
Страница 71: ......
Страница 86: ...Move the slide bar to adjust the print density Moving the bar to the right increases the density ...
Страница 88: ......
Страница 130: ......
Страница 140: ...5Click Print in the Print dialog box Printing will now begin ...
Страница 146: ...3Click Print in the Print dialog box Printing will now begin ...
Страница 155: ...Index ...
Страница 169: ...Printable area ...


























