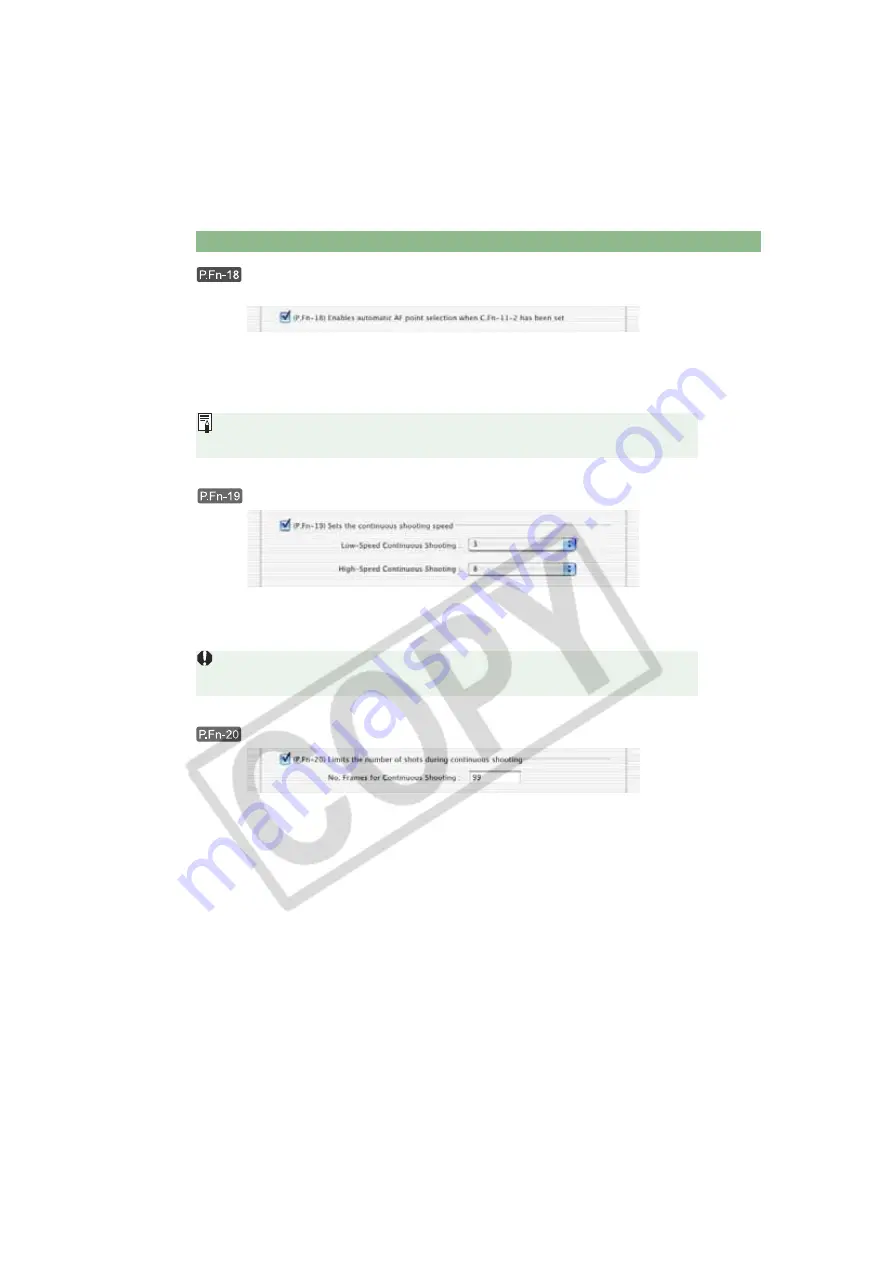
Personal Function Settings
M-70
Enables automatic AF point selection when C.Fn-11-2 has been
set
Enables the standard horizonal AF point selection together with automatic AF point
selection with C.Fn-11-2.
Convenient when you want to use automatic AF point selection while C.Fn-11-2 has been
set.
Sets the continuous shooting speed
In the list box, select the speed of continuous shots during continuous shooting.
By reducing the maximum continuous shooting speed, AI Servo AF continuous shooting can
be more stable.
Limits the number of shots during continuous shooting
This enables you to enter the maximum number of shots to be exposed during continuous
shooting while the shutter button is pressed fully.
Convenient when you do not want to shoot an unwanted scene that follows.
If P.Fn-17 [Disables automatic AF point selection] has also been set, P.Fn-17 will
override P.Fn-18 to disable automatic AF point selection.
In AI Servo AF, it may not be possible to complete the selected speed of continuous
shots.
















































