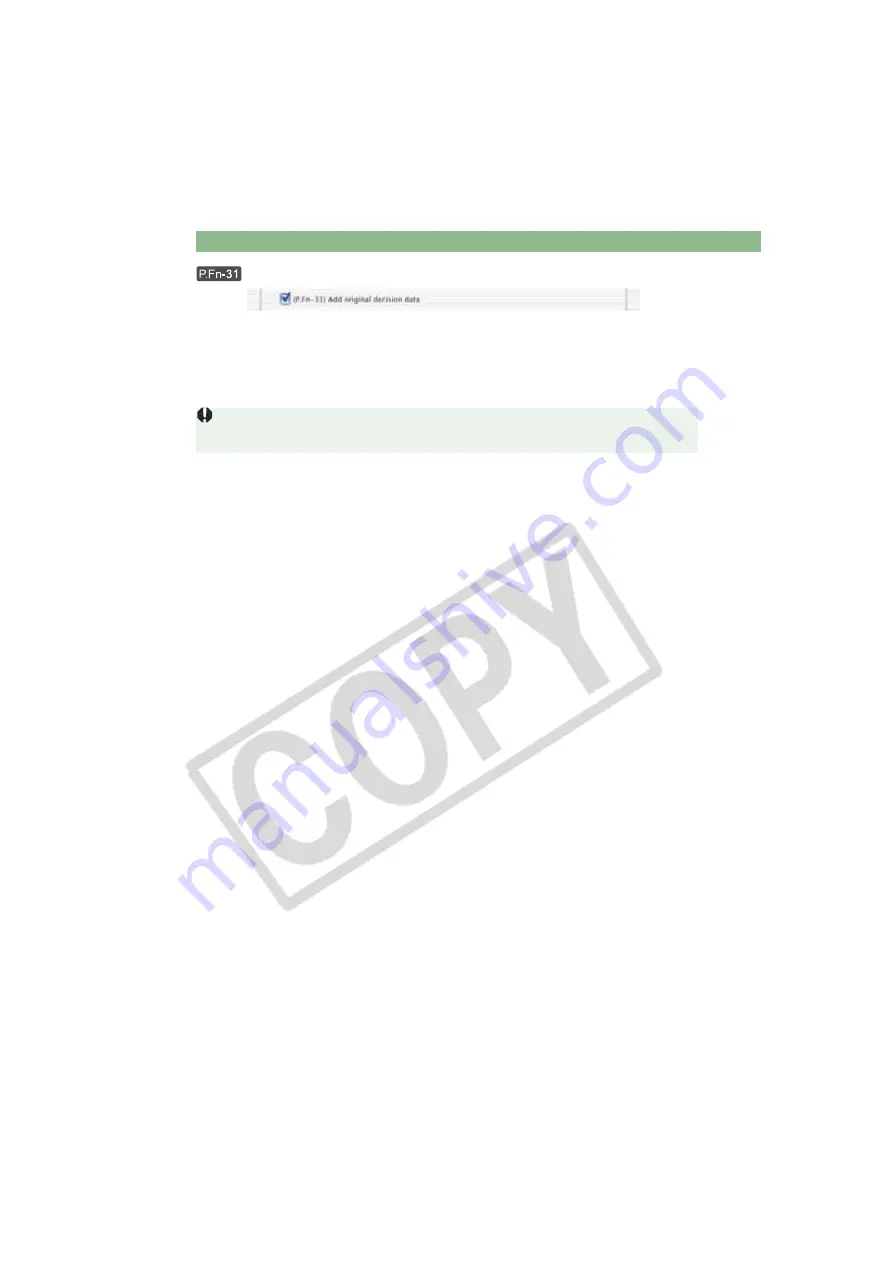
Personal Function Settings
M-74
Add original decision data
The data that shows whether or not the image is the original one can be added to the image.
When selecting the display format of Shooting information (INFO), the icon showing the
captured image with Original image verification data is displayed.
For more details, refer to “Shooting Information Display” in the camera’s Instruction Manual.
For the decision of the original image, you will need the dedicated accessory (optional).
The original decision data cannot be added to the JPEG or TIFF image converted from
the RAW image.















































