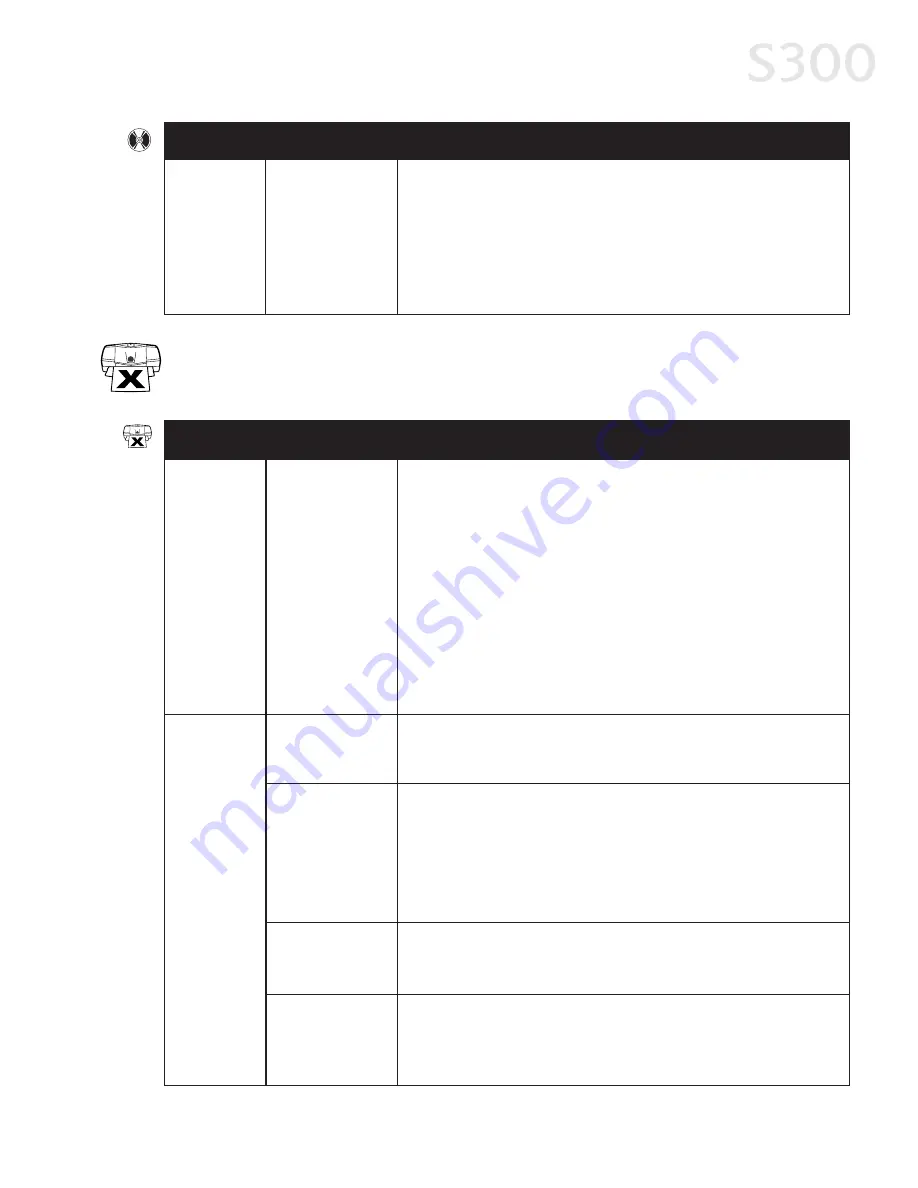
Try This
Troubleshooting
2
29
9
Possible Cause
Problem
Cannot
install the
printer driver
(continued)
Computer cannot
detect a printer
port
Verify that the USB cable is connected to both your printer and your
computer, and that the connection is secure.
Verify that the computer is turned on and the POWER lamp is a steady
(non-flashing) green.
If this does not solve the problem, exit the installation procedure,
turn off the printer, restart the computer and reinstall the software.
The installer will prompt you when to turn the printer back on.
Problem
Possible Cause
Try This
Paper jams in
the printer
Media jammed
during paper feed
1. Gently pull the jammed paper out of the sheet feeder or the output
slot, whichever is easier.
If the paper tears and some is left in the printer, turn the printer
off, open the front cover, and remove the pieces. Close the front
cover and turn the printer back on. Your print job data will be lost,
and you will need to print the job again.
If you cannot reach or remove the torn paper, do not attempt to
disassemble the printer yourself. Contact the Customer Care
Center.
2. Reload paper into the paper rest, then press the RESUME/CANCEL
button on the printer.
Use a standard paper size whenever possible to prevent jams.
Printer is not
responding
Power cord not
securely
connected
Verify that the power cord is securely connected to the printer and
plugged into a working outlet.
Printer is not set
as default, is not
turned on, or is
not ready
Verify that the Canon S300 printer is the default printer.
Verify that the printer is on. If the POWER lamp is off, press the
POWER button. The lamp will flash green as the printer warms up,
then go to a steady (no flash) green when the printer is ready.
If the POWER lamp flashes orange, or green and orange alternately,
see “Handling Error Messages” on page 32.
Printer/computer
incorrectly
connected
Ensure the printer is securely connected to the computer by
reconnecting the printer cable to the computer port.
TTrro
ou
ub
blle
es
sh
ho
oo
ottiin
ng
g P
Prriin
ntte
err H
Ha
arrd
dw
wa
arre
e
Printer driver is
not selected
Verify that the S300 is the selected printer. See “Selecting the S300
Printer for Use” on page 2.
S300 Chapter 04.qxd 5/12/01 1:40 PM Page 29
Содержание BJC-S300
Страница 1: ......
Страница 2: ......
Страница 3: ...S300 Color Bubble Jet Printer Quick Start Guide ...
Страница 60: ...Appendix 5 54 4 ...
Страница 63: ......
Страница 64: ......






























