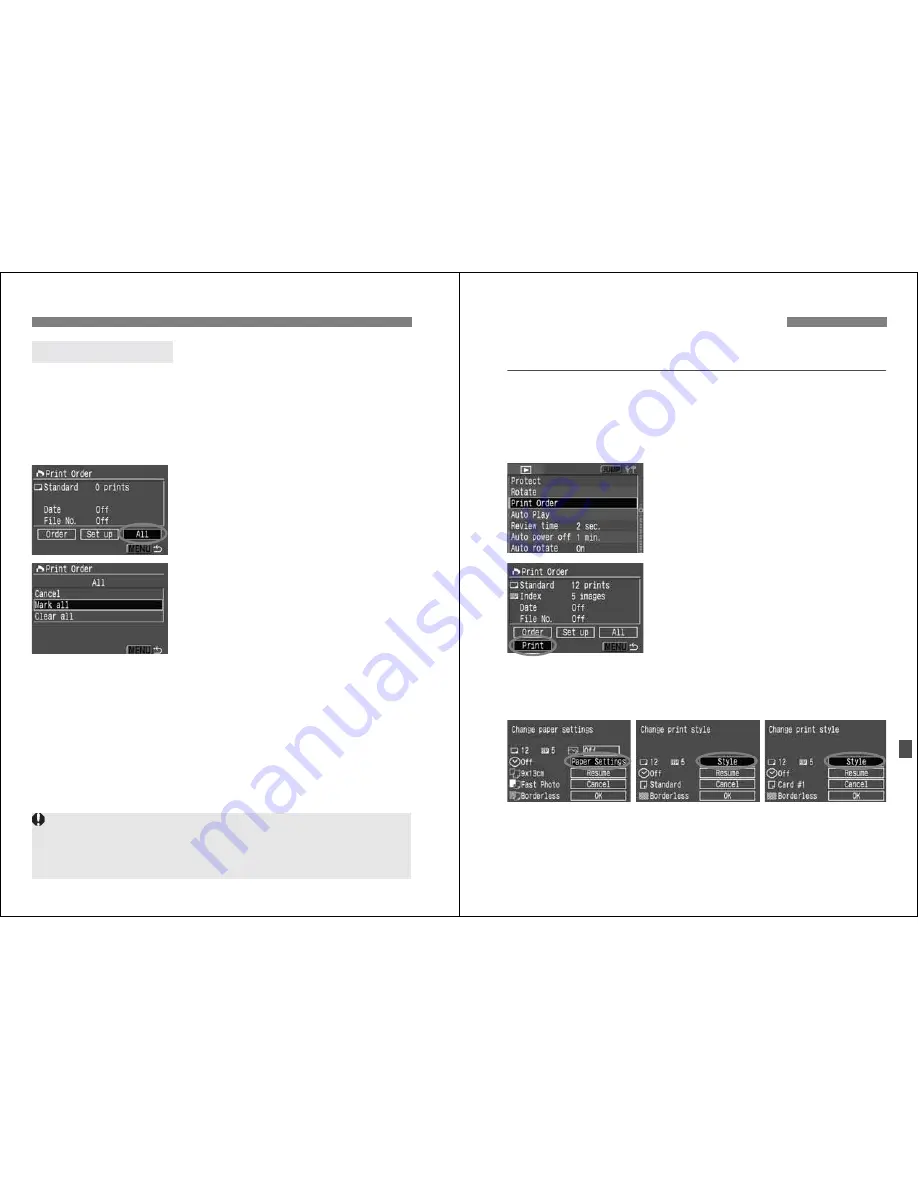
3
Print Ordering
136
The print order can also be set or canceled for all the images in the CF
card. For standard-type prints, a quantity of one will be ordered for all
the images.
Note that after following the “Selecting Individual Images” procedure, if
you do the “Selecting All Images” procedure, the print order will change
to “All images.”
1
Select [All].
¡
Turn the <
5
> dial to select [
All
], then
press <
0
>.
s
The All screen will appear.
2
Select [Mark all].
¡
Turn the <
5
> dial to select [
Mark
all
], then press <
0
>.
s
One print each will be specified for all
the images, then the print order
screen will reappear.
¡
If you select [
Clear all
], all the images
selected for printing will be deselected.
¡
If you select [
Cancel
], the print order
screen will reappear.
3
Exit the menu.
¡
On the Print Order screen, press the
<
M
> button.
s
The settings will be saved to the CF
card, and the menu will reappear.
Selecting All images
¡
Note that RAW images cannot be selected for printing even when you set
“Mark all.”
¡
When using a PictBridge printer, print no more than 500 images for one print
order. If you specify more than this, all the selected images might not be printed.
137
With a printer compatible with direct printing, you can easily print
images specified with DPOF.
1
Prepare to print.
¡
See “Setting the Camera” (steps 1
and 2) and “Connect the camera to
the printer” (steps 1 to 5) on pages
116 to 117.
2
Select [Print Order].
¡
Turn the <
5
> dial to select [
x
Order
], then press <
0
>.
s
The Print Order screen will appear.
3
Select [Print].
¡
Turn the <
5
> dial to select [
],
then press <
0
>.
¡
[
] will be displayed only if the
camera is connected to the printer
and printing is possible.
s
The print setting screen will appear.
4
Set the printing options.
w
PictBridge
¡
Set the [
Paper settings
] and <
E
>
printing effects. (p.119)
3
Direct Printing with DPOF
w
PictBridge
S
Bubble Jet Direct
A
CP Direct
Содержание EOS 20D Digital
Страница 1: ...E INSTRUCTION MANUAL E INSTRUCTION MANUAL ...






























