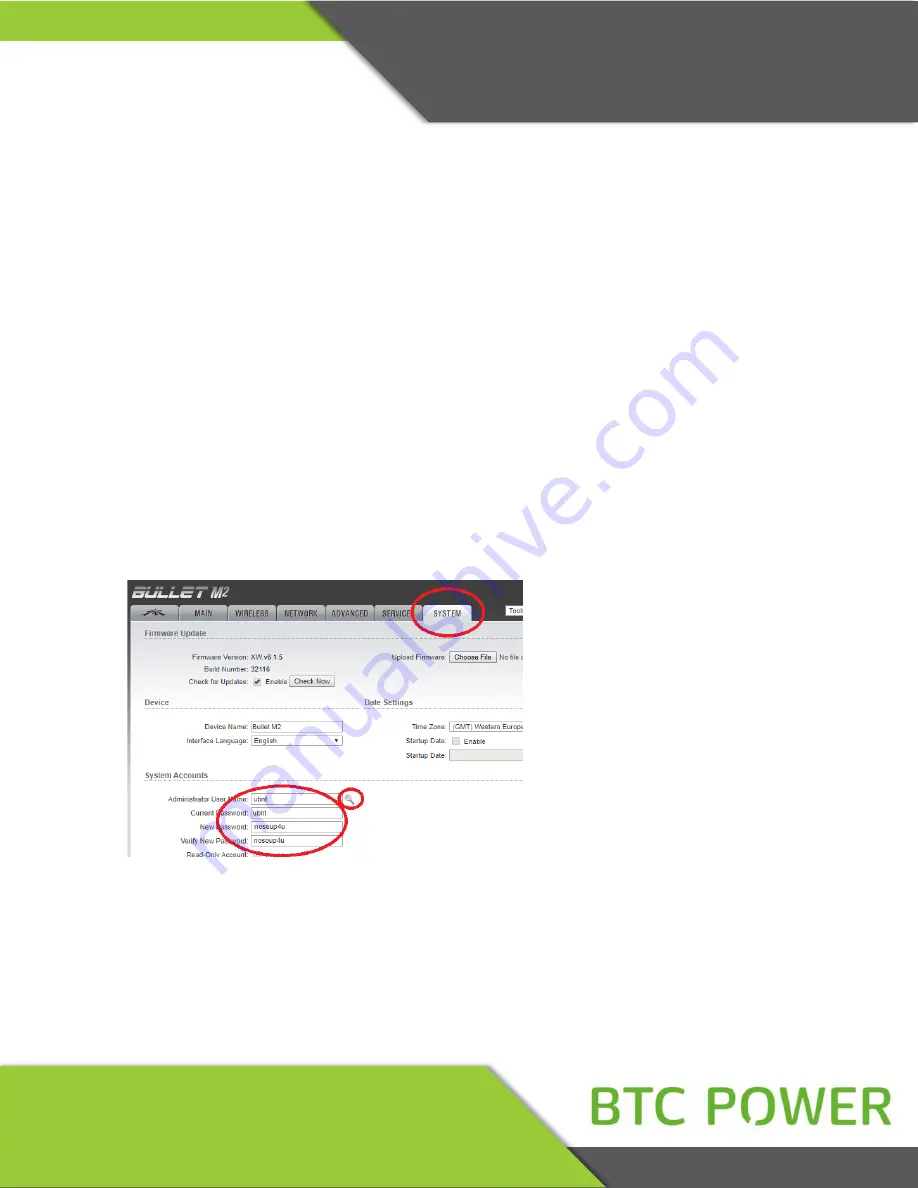
AC Level 2 Charger
INSTALLATION AND USER’S MANUAL
Page
43
of
59
This document is a
Property of BTCPower Inc.
and shall not be
copied, reproduced, or used as the basis for sale or manufacture
of apparatus without written permission.
09-Mar-20
Revision
T
10.
Click on the
“Close” button on the “Ethernet Properties” window
11.
A pop-up banner may appear showing connection to a network
Connecting PC to Wi-Fi Wireless Access Point
1.
Launch a browser on the PC (Chrome is recommended)
2.
In the address field, type:
“https://192.168.1.20”
and press “enter”
3.
If a warning screen appears, click on links needed to allow access to the management
page (e.g. click on “Advanced” and then “Proceed to
192.168.1.20 (unsafe)”).
4.
When the login page appears, enter “ubnt” in both the
password and username fields
5.
Click the box to accept “TERMS OF USE and LICENSE AGREEMENT”
6.
Left click the “Login” button in lower right area below Terms of Use
Configuring Wi-Fi Wireless Access Point Username/Password
1.
Once the Wi Fi Wireless Access Point m
anagement page opens, click on the “SYSTEM”
tab as shown below (circled in red):
2.
Click on magnifier icon as shown below (circled in red):
3.
To change password, for “Current Password”, use “ubnt”; for New Password, use
“nosoup4u” as shown below (circled in r
ed):
4.
Click “Change” button below “Miscellaneous” section (on the right)
5.
On top, a blue banner will appear allowing you to select the “Apply”
button.
INSTALLATION
















































