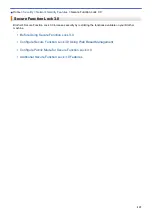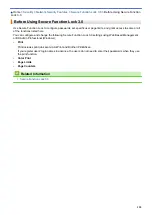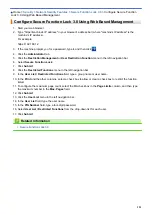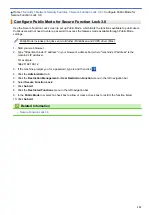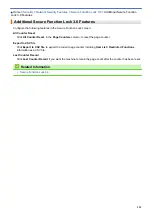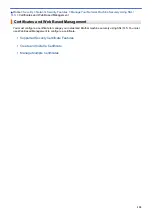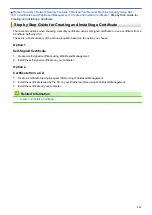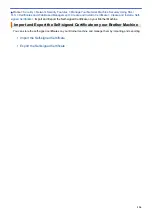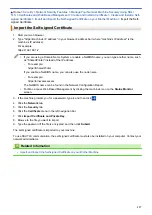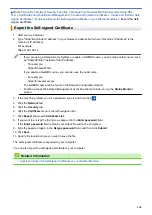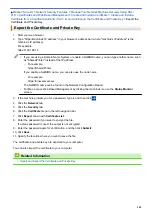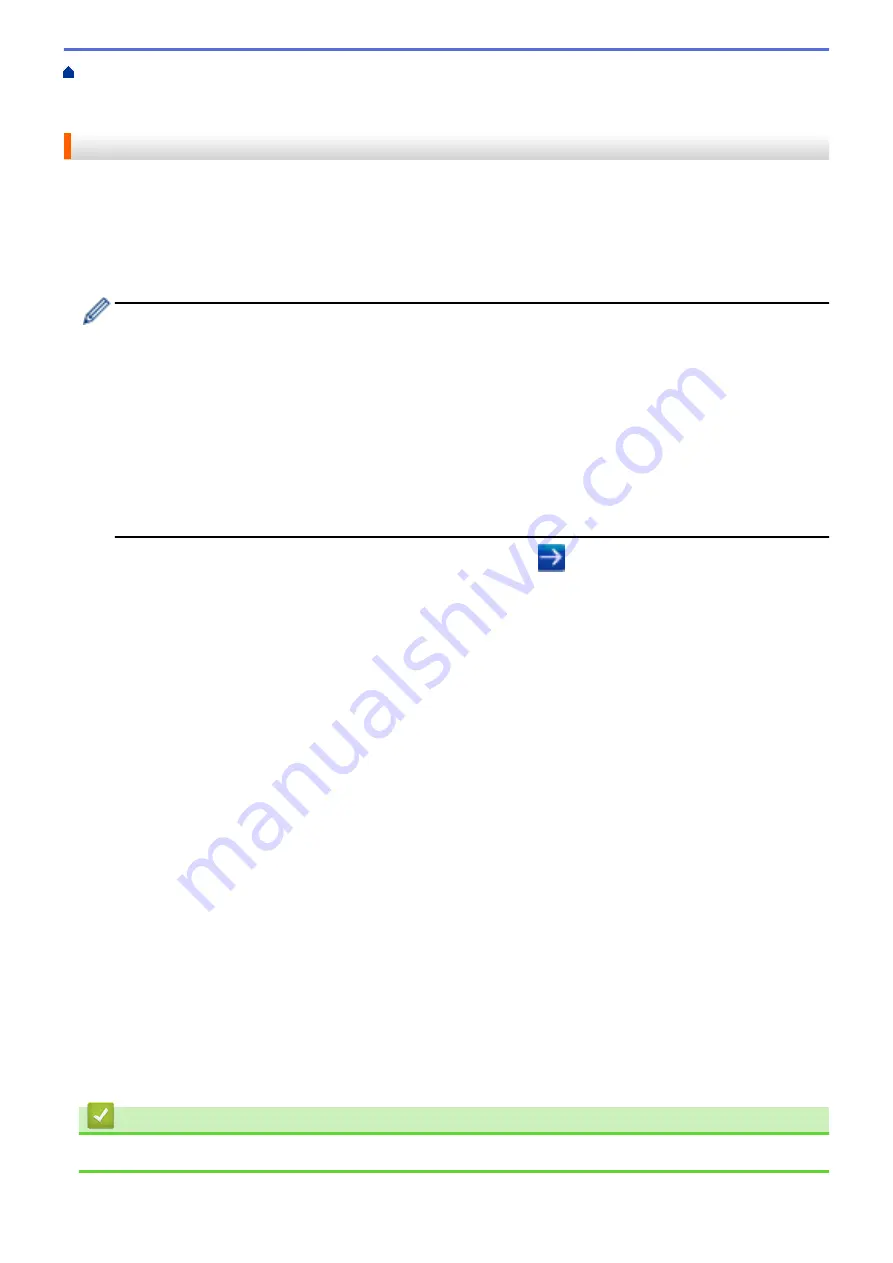
Manage Your Network Machine Securely Using SSL/
Certificates and Web Based Management
Create and Install a Certificate
> Create a Self-signed Certificate
Create a Self-signed Certificate
1. Start your web browser.
2. Type "https://machine's IP address" in your browser's address bar (where "machine's IP address" is the
machine's IP address).
For example:
https://192.168.1.2
•
If you are using a Domain Name System or enable a NetBIOS name, you can type another name, such
as "SharedPrinter" instead of the IP address.
-
For example:
https://SharedPrinter
If you enable a NetBIOS name, you can also use the node name.
-
For example:
https://brnxxxxxxxxxxxx
The NetBIOS name can be found in the Network Configuration Report.
•
For Mac, access Web Based Management by clicking the machine's icon on the
Status Monitor
screen.
3. If the machine prompts you for a password, type it, and then click
.
4. Click the
Network
tab.
5. Click the
Security
tab.
6. Click the
Certificate
menu in the left navigation bar.
7. Click
Create Self-Signed Certificate
.
8. Enter a
Common Name
and a
Valid Date
.
•
The length of the
Common Name
is less than 64 bytes. Enter an identifier, such as an IP address, node
name, or domain name to use when accessing this machine through SSL/TLS communication. The node
name is displayed by default.
•
A warning will appear if you use the IPPS or HTTPS protocol and enter a different name in the URL than
the
Common Name
that was used for the self-signed certificate.
9. Select your setting from the
Public Key Algorithm
drop-down list. The default setting is
RSA(2048bit)
.
10. Select your setting from the
Digest Algorithm
drop-down list. The default setting is
SHA256
.
11. Click
Submit
.
12. Click the
Network
tab.
13. Click the
Protocol
menu in the left navigation bar.
14. Click
HTTP Server Settings
.
15. Select the certificate you want to configure from the
Select the Certificate
drop-down list.
16. Click
Submit
.
17. Click
Yes
to restart your print server.
The self-signed certificate is created and saved in your machine's memory.
To use SSL/TLS communication, the self-signed certificate must be installed on your computer.
Related Information
•
Create and Install a Self-signed Certificate
133
Содержание HL-3160CDW
Страница 16: ...Related Information Introduction to Your Brother Machine 12 ...
Страница 20: ...5 Press Med 6 Press Related Information Introduction to Your Brother Machine 16 ...
Страница 22: ...Related Information Introduction to Your Brother Machine Uninstall the Brother Software and Drivers Windows 18 ...
Страница 46: ...Related Information Print from Your Computer Windows Print Settings Windows 42 ...
Страница 51: ... Print a Document Windows 47 ...
Страница 100: ...Related Information Configure Your Wi Fi Direct Network Wi Fi Direct Network Configuration Overview 96 ...
Страница 105: ...Related Information Configure Your Wi Fi Direct Network Wi Fi Direct Network Configuration Overview 101 ...
Страница 115: ...Home Security Security Lock the Machine Settings Network Security Features 111 ...
Страница 155: ...Related Information Manage Your Network Machine Securely Using SSL TLS 151 ...
Страница 173: ...Home Mobile AirPrint AirPrint AirPrint Overview Before Using AirPrint macOS Print Using AirPrint 169 ...
Страница 183: ...Home Brother iPrint Scan for Windows and Mac Brother iPrint Scan for Windows and Mac Brother iPrint Scan Overview 179 ...
Страница 197: ...5 Put the paper tray firmly back in the machine Related Information Paper Jams 193 ...
Страница 202: ...Related Information Paper Jams 198 ...
Страница 222: ... Use the Network Connection Repair Tool Windows I Want to Check that My Network Devices are Working Correctly 218 ...
Страница 227: ...Home Troubleshooting Reset Functions Reset Functions Machine Reset Network Reset Factory Reset 223 ...
Страница 275: ...Related Information Routine Maintenance 271 ...
Страница 316: ...Related Information Appendix Replace Supplies 312 ...
Страница 319: ...Visit us on the World Wide Web www brother com CHN ENG Version 0 ...