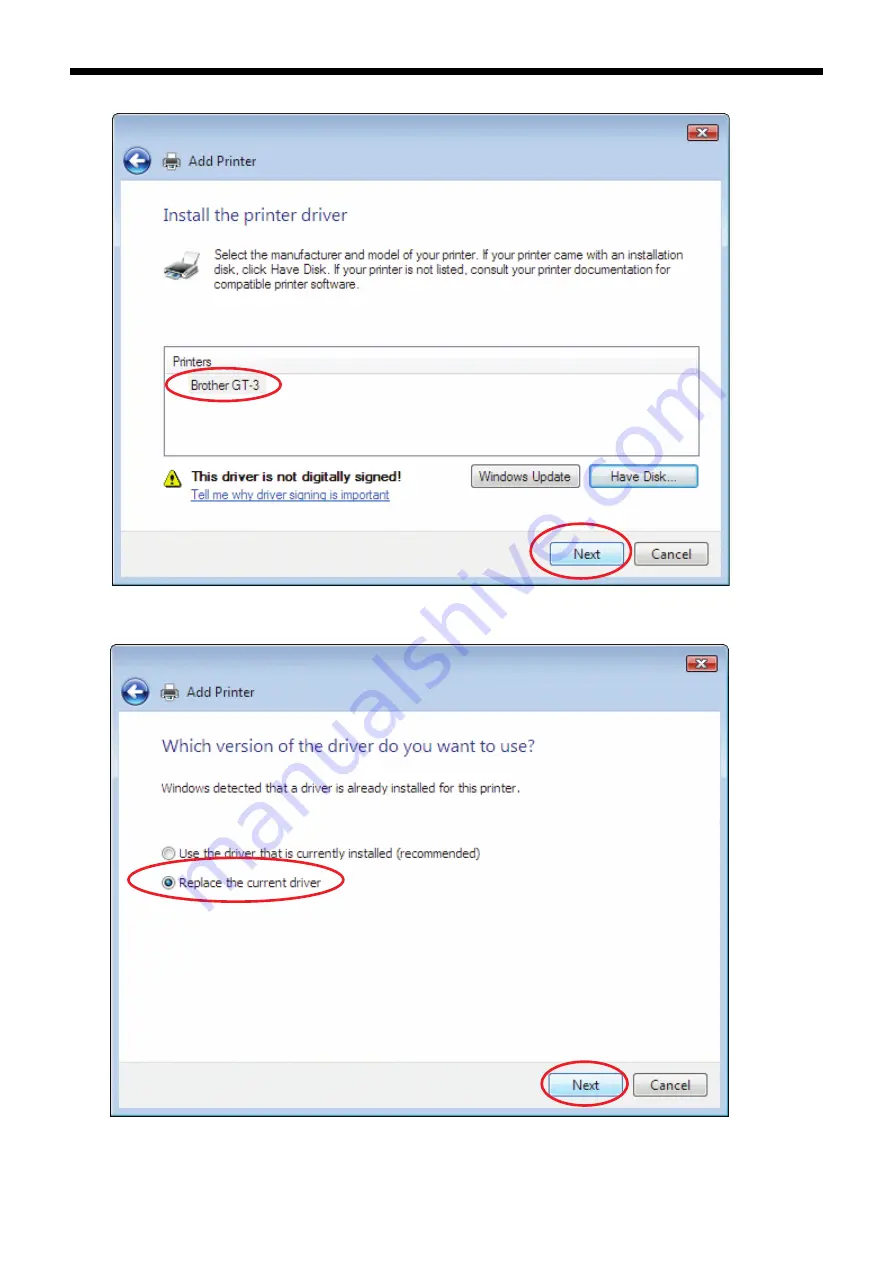
3. Getting Started
GT-3 Series
48
(11) Confirm that [ Brother GT-3 ] should be selected in the Printers, and click the [ Next ] Button.
(12) Select [ Replace the current driver ] and click the [ Next ] Button.
(13) The dialog shows “Printer Name”, "Set as Default Printer (better to select GT-3 File Output Printer Driver
as Default Printer)", “Share name: Not shared”. Click the [ Next ] Button.
















































