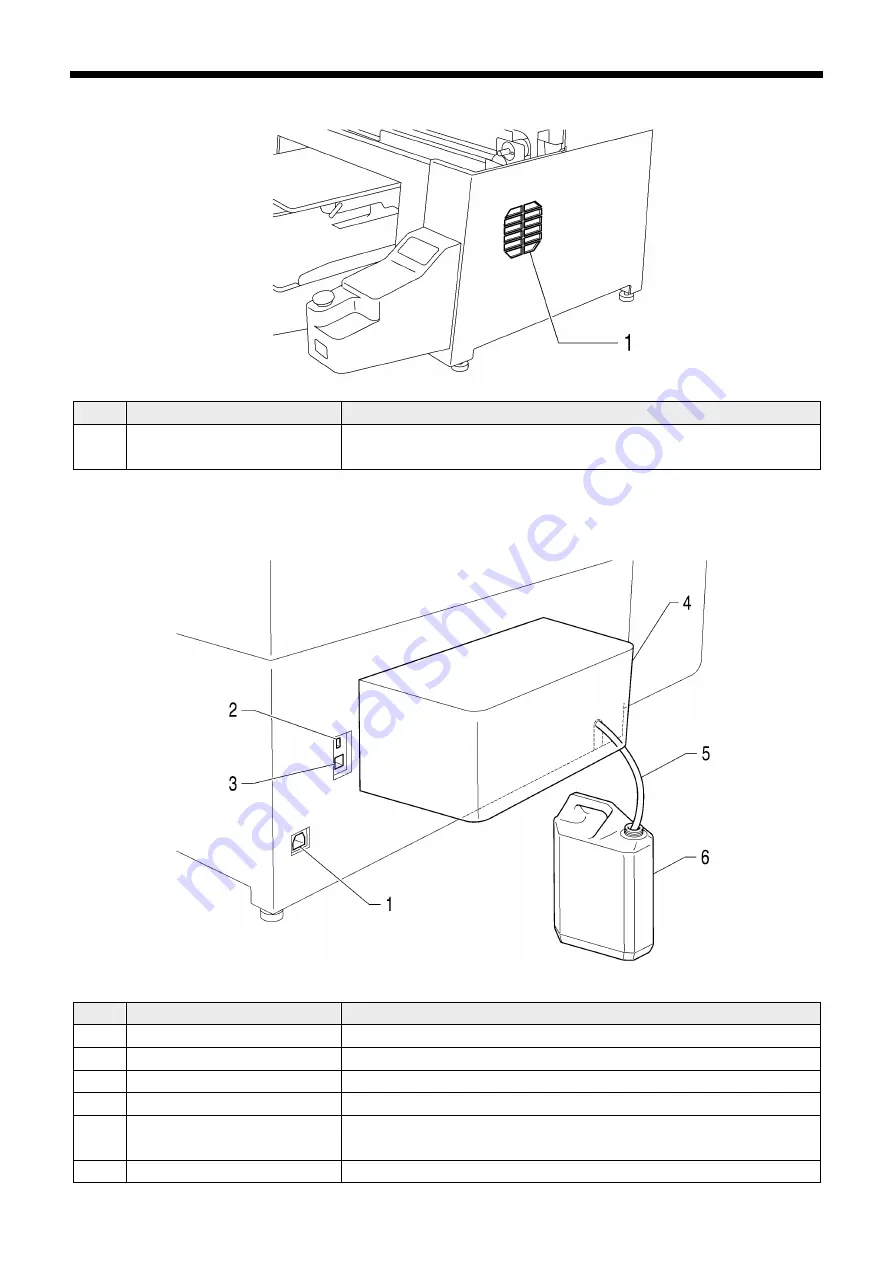
GT-3 Series
2. Identifying Your Printer’s Parts
9
2-2. Right
0044Y
No.
Name
Description
1
Exhaust slot
The outlet of the Exhaust Fan. Do not cover; Leave the space of 20 cm or
more to release the exhaust air.
2-3. Rear
0045Y
No.
Name
Description
1
AC cord socket
Inserts AC cord.
2
USB port
Inserts USB cable to PC.
3
LAN port
Inserts LAN cable to PC.
4
Rear Cover
Covers the Platen moving area.
5
Waste Ink Tube
Drains the waste ink. Adjust the Tube length so that the Tube should go
straight down into the tank, without hitting the edge at the bottom.
6
Waste Ink Tank
Holds the waste ink. Be aware of the room.
















































