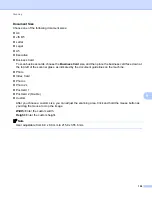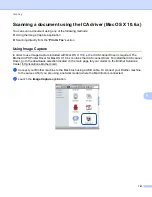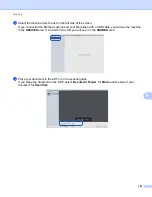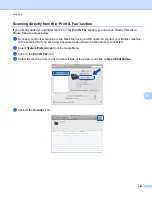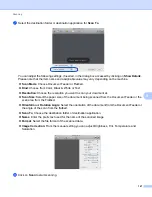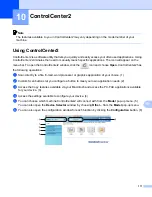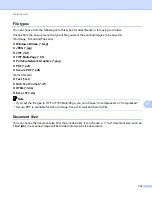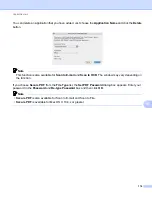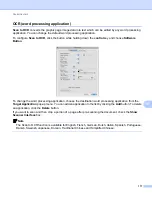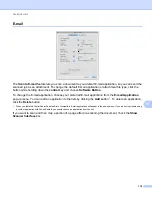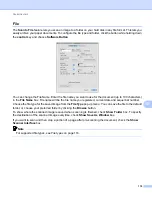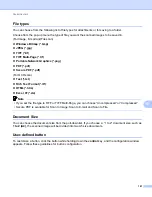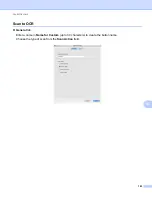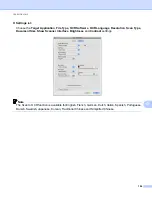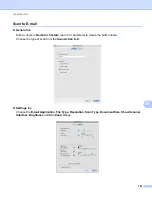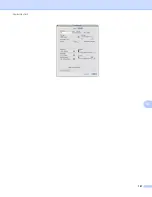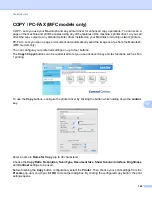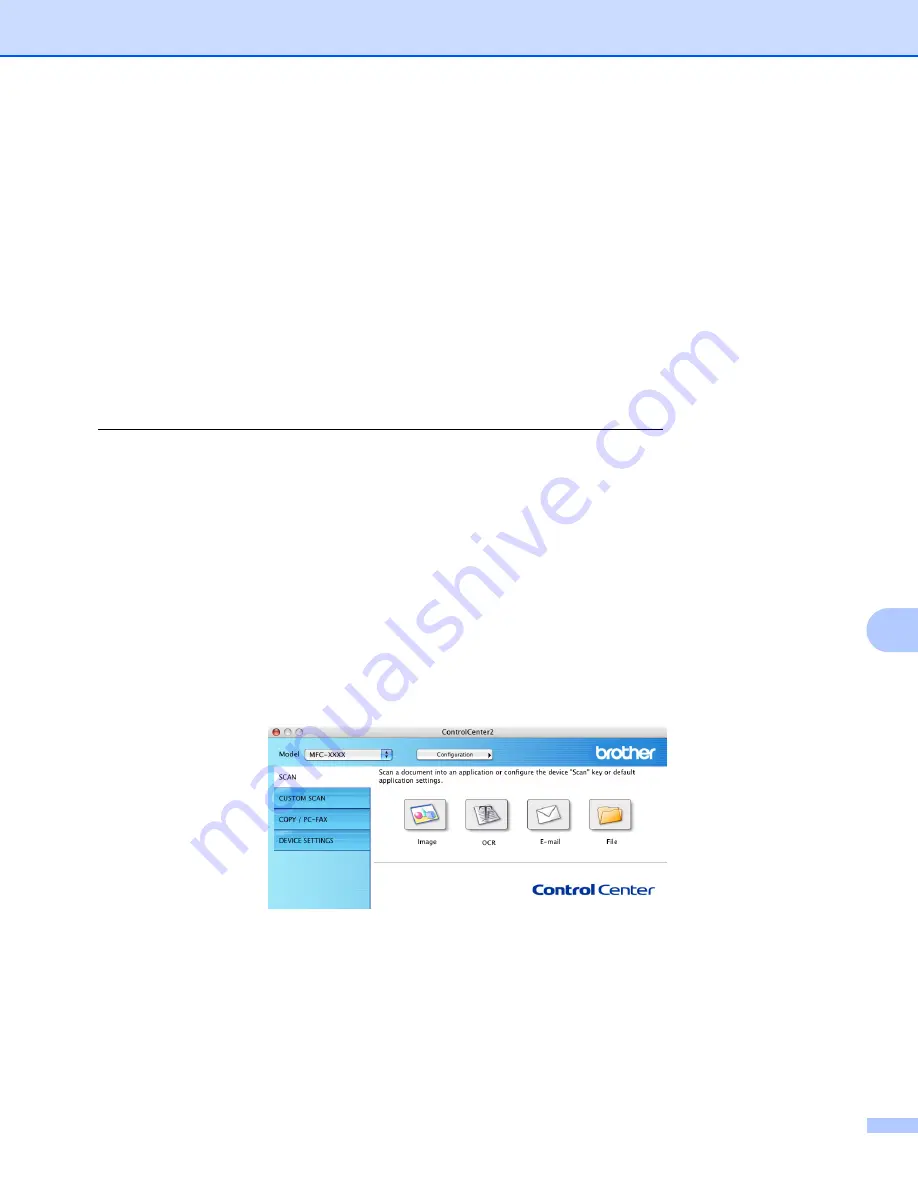
ControlCenter2
173
10
SCAN
10
There are four scan buttons for the
Scan to Image
,
Scan to OCR
,
Scan to E-mail
and
Scan to File
applications.
Image
(Default: Apple Preview)
Lets you scan a page directly into any graphic viewer/editor application. You can choose the destination
application, such as Adobe
®
Photoshop
®
or any kind of image editing application on your Macintosh.
OCR
(Default: Apple TextEdit)
Lets you scan a page or document, automatically run the OCR application and put text (not a graphic
image) into a word processing application. You can choose the target word processing application, such
as Microsoft
®
Word or any word processing application on your Macintosh. You must have Presto!
PageManager installed on your Macintosh. Presto! PageManager is available as a download from
http://nj.newsoft.com.tw/download/brother/PM9SEinstaller_BR_multilang.dmg
(Default: your default E-mail software)
Lets you scan a page or document directly into an E-mail application as a standard attachment. You can
choose the file type and resolution for the attachment.
File
Lets you scan directly to a disk file. You can change the file type and destination folder, as needed.
ControlCenter2 gives you the ability to configure the hardware
SCAN
key on your machine and the
ControlCenter2 Software button for each scan feature. To configure the hardware
SCAN
key on your
machine choose the
Device Button
(click each of the ControlCenter buttons while holding down the
control
key and choose
Device Button
) in the configuration menu for each of the
SCAN
buttons. To configure the
Software button in ControlCenter2, choose the
Software Button
tab (click each of the ControlCenter buttons
while holding down the
control
key and choose
Software Button
) in the configuration menu for each of the
SCAN
buttons.
Содержание DCP-7060D
Страница 9: ...Section I Machine operation keysI Using the control panel 2 ...
Страница 133: ...Section III Apple Macintosh III Printing and Faxing 126 Scanning 155 ControlCenter2 171 Remote Setup 193 ...
Страница 145: ...Printing and Faxing 137 8 Mac OS X 10 5 x to 10 6 x Choose Even Only and print and then choose Odd Only and print ...
Страница 158: ...Printing and Faxing 150 8 c Choose Send Fax from the pop up menu d Choose Facsimile from the Output pop up menu ...
Страница 195: ...ControlCenter2 187 10 ...
Страница 203: ...Section IV Using The Scan key IV Scanning For USB cable users 196 Network Scanning 201 ...