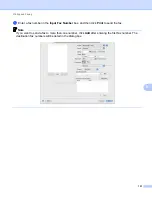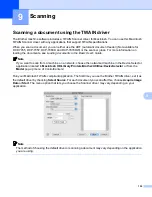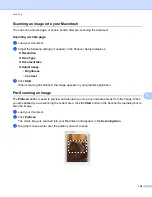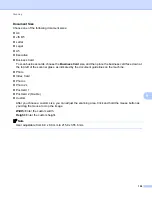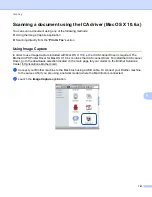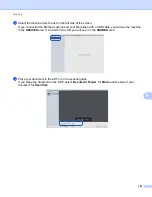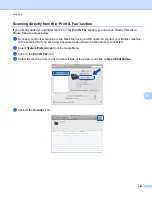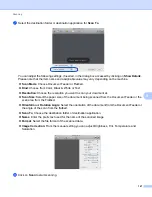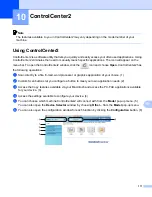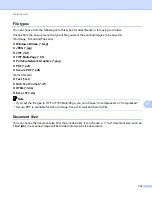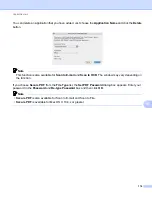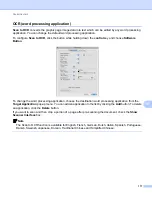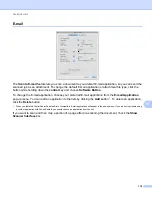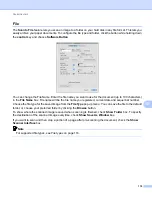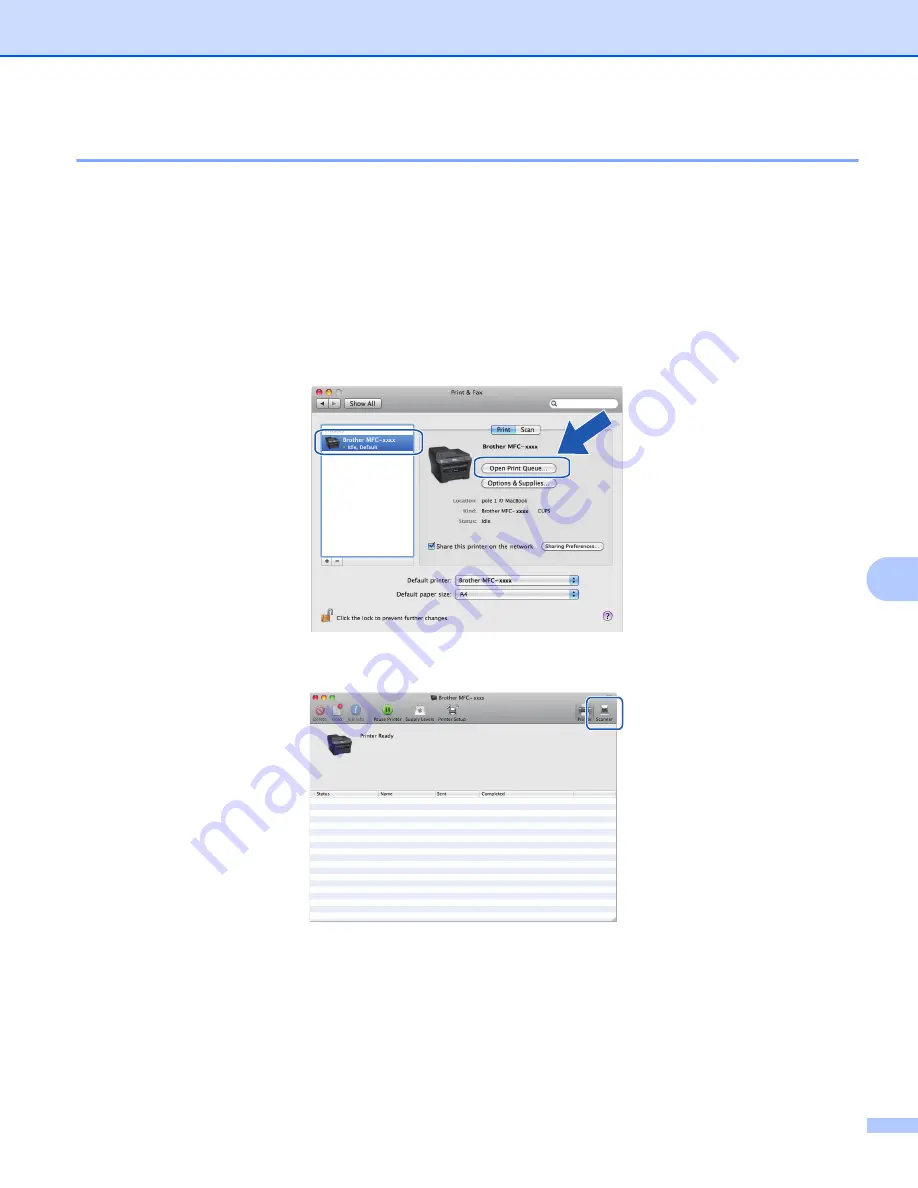
Scanning
165
9
Scanning directly from the “Print & Fax” section
9
If you already added your Brother machine in the
Print & Fax
section, you can scan directly from there.
Please follow the steps below:
a
Connect your Brother machine to the Macintosh using a USB cable. Or connect your Brother machine
to the same LAN (if you are using a network model) where the Macintosh is connected.
b
Select
System Preferences
from the Apple Menu.
c
Click on the
Print & Fax
icon.
d
Select the machine from the list on the left side of the screen and click on
Open Print Queue
.
e
Click on the
Scanner
icon.
Содержание DCP-7060D
Страница 9: ...Section I Machine operation keysI Using the control panel 2 ...
Страница 133: ...Section III Apple Macintosh III Printing and Faxing 126 Scanning 155 ControlCenter2 171 Remote Setup 193 ...
Страница 145: ...Printing and Faxing 137 8 Mac OS X 10 5 x to 10 6 x Choose Even Only and print and then choose Odd Only and print ...
Страница 158: ...Printing and Faxing 150 8 c Choose Send Fax from the pop up menu d Choose Facsimile from the Output pop up menu ...
Страница 195: ...ControlCenter2 187 10 ...
Страница 203: ...Section IV Using The Scan key IV Scanning For USB cable users 196 Network Scanning 201 ...