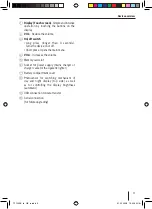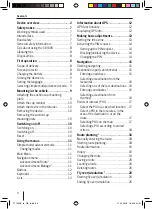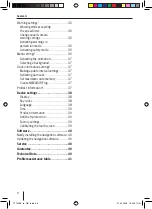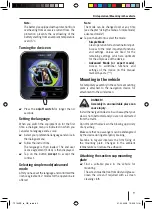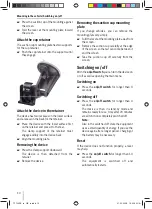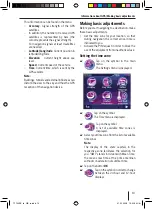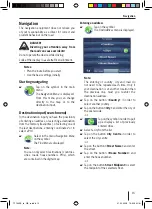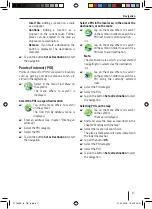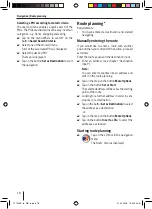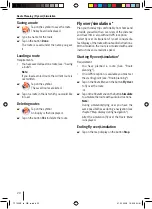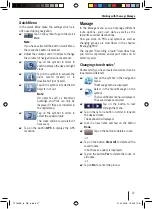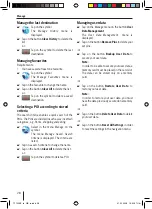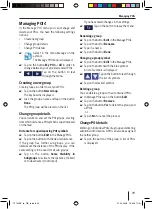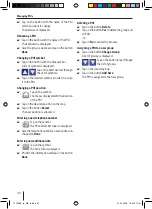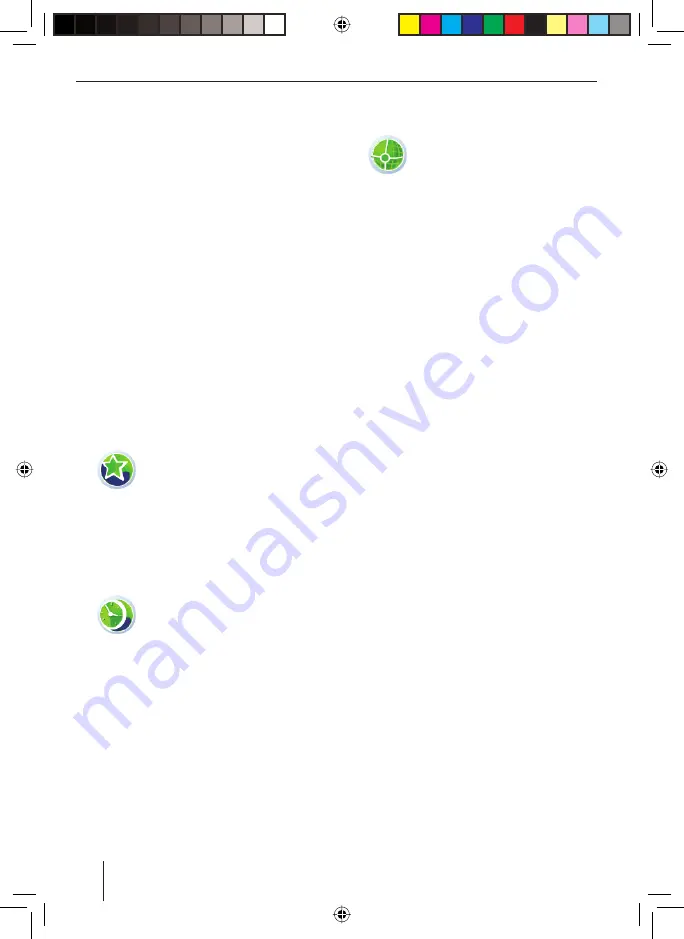
16
Navigation
-or-
Tap on the button
Intersection
and enter the
road which crosses the entered road.
The map is displayed.
Tap on the button
Set as Destination
.
The route is computed and the navigation is
started.
Note:
You have the possibility after entering the
destination of starting the navigation or
e.g. of storing the destination. For this,
read the chapter "Further functions after
entering the destination".
The navigation starts as soon as a GPS
signal is received.
Selecting a destination from the favourites
Requirement:
You have stored at least one destination
previously as a favourite (see chapter "Further
functions after entering the destination").
Tap on the symbol.
The
Favourites
menu is displayed.
Tap on the desired symbol.
The address of the destination is displayed.
Tap on the button
Set as Destination
to start
the navigation.
Selecting one of the last destinations
Tap on the symbol.
The
History
menu is displayed.
Tap on the desired symbol.
The address of the destination is displayed.
Tap on the button
Set as Destination
to start
the navigation.
쏅
쏅
•
•
•
쏅
쏅
쏅
쏅
쏅
쏅
Entering coordinates *
Only available in advanced mode:
Tap on the symbol.
The
Coordinate Input
menu is
displayed.
An example of coordinates in
degrees of longitude and latitude is
displayed.
Tap on the button
Coordinate Display
Format
to swap the coordinates between the
decimal and GMS format (
D
egrees,
M
inutes
and
S
econds).
Tap directly on the latitude in order to select
it.
With the button
N/S
you can change between
the northern and southern latitudes.
Tap directly on the longitude in order to select
it.
With the button
E/W
you can change between
the east and west longitudes.
Tap on the button
Done
.
Tap on the button
Set as Destination
to start
the navigation.
Selecting a destination from the map*
Only available in advanced mode:
Tap on the button
Plan on Map
.
The map is displayed.
Shift and scale the map, as described in the
chapter "Working with the map".
Tap on the location or the street of your
choice.
The place is marked and its name indicated in
the lower display bar.
Tap on one of the buttons in order to select
a location as a destination or a stopover on a
route.
Add Start
: Using a location for navigation
and starting navigation
쏅
쏅
쏅
쏅
쏅
쏅
쏅
쏅
쏅
쏅
–
TP100EE_lo_GB_ru.indd 16
TP100EE_lo_GB_ru.indd 16
01.09.2008 13:42:05 Uhr
01.09.2008 13:42:05 Uhr