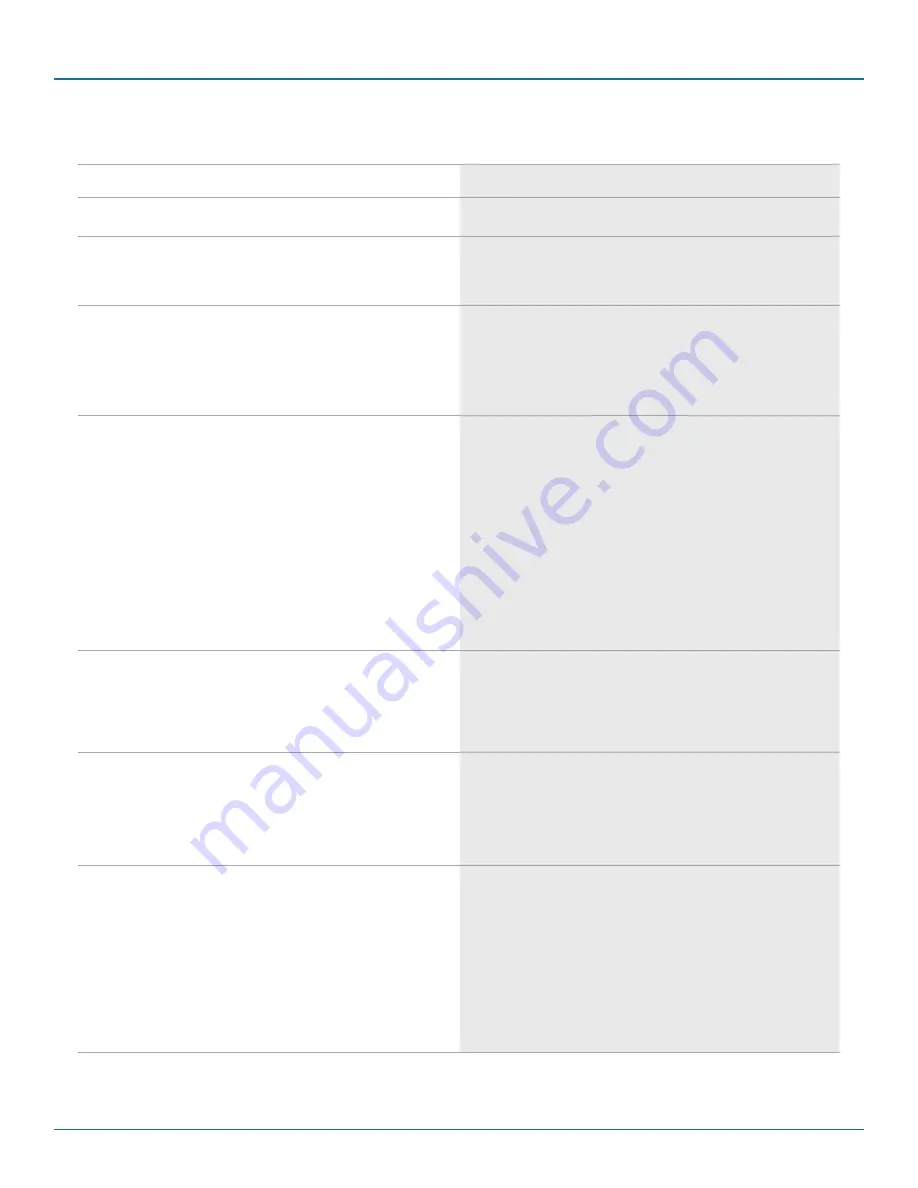
724-746-5500 | blackbox.com
724-746-5500 | blackbox.com
Page 37
Chapter 3: The SmartPath AP (LWN602HA) Overview
Table 3-1. SmartPath (LWN602HA) component descriptions.
Component
Description
Status LEDs
The status LEDs convey operational states for system power, firmware, Ethernet
interfaces, and radios. For details, see Section 3.3, Status LEDs.
Device lock slot
You can physically secure the SmartPath AP by attaching a lock and cable
(such as a Kensington
®
notebook lock) to the device lock slot or by using the lock
adapter that is included in the mounting kit and a padlock. For more information,
see “Locking the SmartPath AP” in Section 3.5.1, Ceiling Mount.
802.11a/b/g/n RP-SMA connectors
You can connect up to six detachable single-band antennas to the male
802.11a/b/g/n reverse polarity-subminiature version A (RP-SMA) connectors.
Connect the longer antennas, which support 2.4-GHz frequencies (for IEEE
802.11b/g/n), to the connectors on the side panel with the Ethernet ports.
Connect the shorter antennas, which support 5-GHz frequencies (for IEEE
802.11a/n), to the connectors on the side panel with the device lock slot.
For details, see Section 3.4, Antennas.
10-/100-/1000-Mbps ports
The two 10-/100-/1000-Mbps Ethernet ports—ETH0 and ETH1—support IEEE
802.3af and 802.3at PoE and have RJ-45 connectors. The SmartPath AP can
receive power through one or both Ethernet connections from power sourcing
equipment (PSE) that is compatible with the 802.3af standard and the 802.3at
standard, such as one of the PoE injectors available as an optional accessory from
Black Box. (If you connect the SmartPath AP to a power source through the power
connector and PoE ports simultaneously, the device draws power through the
power connector and automatically disables PoE.)
You can configure ETH0 and ETH1 as two individual Ethernet interfaces, combine
them into an aggregate interface to increase throughput, or combine them into a
redundant interface to increase reliability. You can connect the SmartPath AP to a
wired network or to a wired device (such as a security camera) through these
ports using bridging. They are compatible with 10/100/1000BASE-T/TX and auto-
matically negotiate half- and full-duplex connections with the connecting device.
They are autosensing and adjust to straight-through and cross-over Ethernet
cables automatically. For details, see Section 3.2, Ethernet and Console Ports.
Power connector
The 48-volt DC power connector (0.625 amps) is one of two methods through
which you can power the SmartPath AP. To connect it to a 100–240-volt AC
power source, use the AC/DC power adapter that is available as an extra option
(LWN600PS-US, LWN600PS-UK, or LWN600PS-EU). Because the SmartPath AP
does not have an on/off switch, connecting it to a power source automatically
powers on the device.
Console port
You can access the CLI by making a serial connection to the RJ-45 console port.
The management station from which you make a serial connection to the
SmartPath AP must have a VT100 emulation program, such as Tera Term Pro
(a free terminal emulator) or Hilgraeve
®
Hyperterminal
®
(provided with Windows
®
operating systems). The following are the serial connection settings: bits per sec-
ond: 9600, data bits: 8, parity: none, stop bits: 1, flow control: none. For details,
see Section 3.2, Ethernet and Console Ports.
Reset button
The reset button allows you to reboot the device or reset the SmartPath AP to its
factory default settings. Insert a paper clip, or something similar, into the Reset
pinhole and press the reset button. To reboot the device, hold the button down
between 1 and 5 seconds. To return the configuration to the factory default set-
tings, hold it down for at least 5 seconds. After releasing the button, the Power
LED goes dark as the system reboots. Then it pulses green while the firmware
loads and the system performs a self-test. After the software finishes loading, the
Power LED glows steady green.
To disable the reset button from resetting the configuration, enter this command:
no reset-button reset-config-enable Pressing the button between 1 and 5 seconds
will still reboot the SmartPath AP, but pressing it for more than 5 seconds will not
reset its configuration.
















































