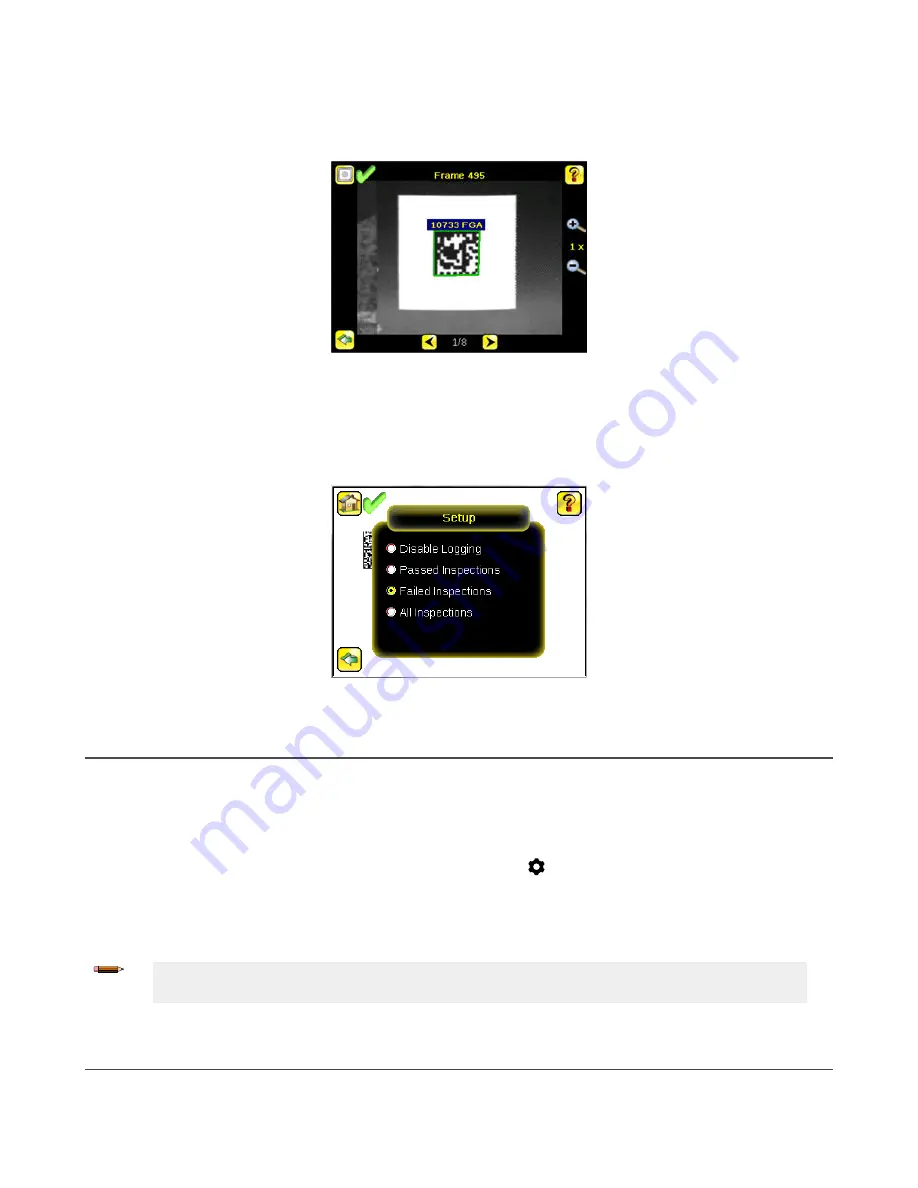
Use the Frame screen to debug an inspection. The screen shows one inspection in read-only mode. Click the upper-left
icon to cycle through views: image with annotations, image without annotations, and inspection statistics. When in the
Statistics view, the table title has arrows to switch between the Inputs and the Results of the inspection.
Use the left and right arrow keys at the bottom of the screen to navigate through all of the stored inspection logs.
Figure 57. Frame Screen
12.1.2 Setup
Main Menu > Logs > Inspection Logs > Setup
On the Setup menu, use the option buttons to Disable Logging, or to log Passed Inspections, Failed Inspections, or All
Inspections.
Figure 58. Setup Screen
12.2 System Logs
Main Menu > Logs > System Logs
The System Log contains configuration change information, other notifications, and any errors or warnings that were
encountered.
In the log, "(D)" indicates a change made by the device, "(I)" indicates a change made through Industrial Ethernet, "(C)"
indicates a change made through Command Channel, and "(VM)" indicates a change made through Vision Manager, such
as changing the device name or the IP address using the Vision Manager
button.
Click the icon in the upper left corner of the screen to show/hide the time column.
Click Clear Log at the bottom of the screen to clear the System Log.
Click Save to save the System Log to the USB flash drive.
Note: System log will not log changes while in Demo mode. Additionally, the Emulator does not log
changes.
12.3 Communication Logs Menu
Main Menu > Logs > Communication Logs
iVu Plus BCR Gen2 Series Sensor
68
www.bannerengineering.com - Tel: + 1 888 373 6767






























