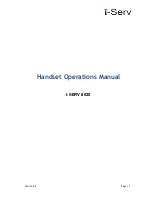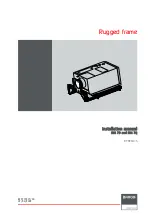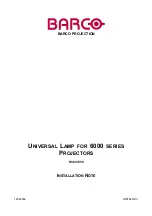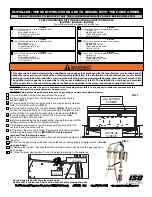Note: PROFINET devices commonly lack an IP address on startup (IP address = all zeros). However, iVu
BCR devices require an IP address to connect to Vision Manager to set the device configuration.
By default, each camera shipped from the factory is assigned the IP address 192.168.0.1. The default
address can be changed using Vision Manager.
Immediately after the PROFINET protocol has been enabled in the camera, but before the PLC discovers
and connects to the camera, the camera will retain its IP address. After the PLC discovers and connects
to the camera, the behavior of the IP address depends on how the PLC was configured to assign the
camera IP address. Two configuration options are available.
Figure 141. Siemens TIA Portal (v13): IP Protocol Options
• The IP address is set in the project: If the PLC is told to assign the camera IP address (for
example, using the Set IP address in the project option in Siemens TIA Portal), the camera
receives the specified address, but only after the program has been loaded into the PLC and is
running.
If the camera is restarted after it was discovered and configured by the PLC, the camera has an
IP address of 0.0.0.0 until the PLC discovers it and assigns it the specified address again.
When the camera has no IP address assigned, it is still possible to assign an IP address to the
camera using Vision Manager. However, if this address is different than what is specified in the
PLC, the camera reverts to the address specified in the PLC when the PLC becomes active again.
• The IP address is set at the device: If the PLC is told that the camera IP address is configured at
the device (for example, using the IP address is set directly at the device option in Siemens TIA
Portal), the camera always retains the IP address that was assigned to through Vision Manager.
These configuration options conform to the PROFINET standard.
Changing the Device Name
Use these instructions to change the name of the iVu BCR device, using the Siemens TIA Portal (v13) software. Use these
instructions as a basis if you are using another controller (PLC).
1. Open a project and click on Devices & networks to go to the Network view.
Figure 142. Network View
Network view displays.
2. Double-click on the iVu BCR icon to open Device view.
3. Click on the iVu BCR icon in the graphic area of Device view to open the Module properties window.
4. Click General.
5. Select PROFINET interface [X1] > Ethernet addresses.
iVu Plus BCR Gen2 Series Sensor
www.bannerengineering.com - Tel: + 1 888 373 6767
153