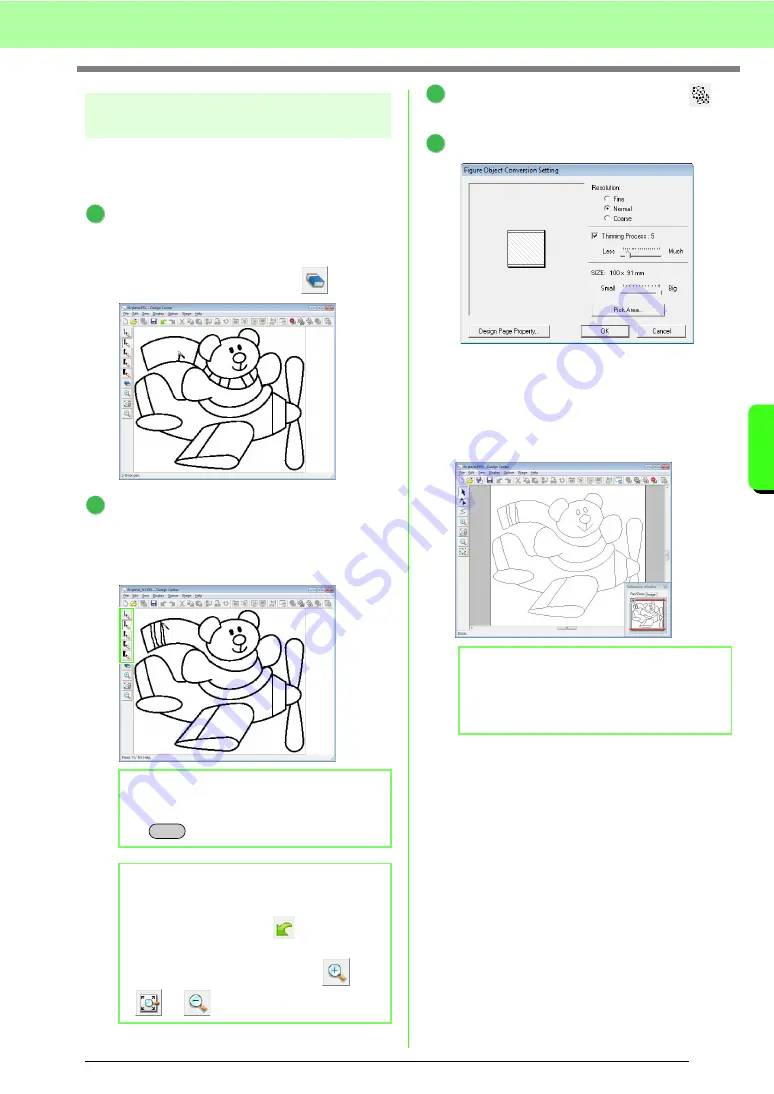
147
Basic Design Center Operations
Ba
sic D
esig
n
Ce
n
te
r O
p
er
at
io
n
s
Step 2
Line Image Stage
In Line Image Stage, lines can be easily edited.
Lines can be drawn freehand with pen tools and can
easily be erased with the eraser tool.
To erase a line, right-click with a Pen tool
selected, or hold down the right mouse button
and drag the pointer.
Lines can also be erased with
.
To draw lines, click a
Pen tool
.
Select the Pen tool with the desired thickness
of the line to be drawn.
Drag the pointer to draw a line.
When the line image is finished, click
, or
click
Stage
, then
To Figure Handle
.
Click
OK
.
c
For details on other settings in the
Figure
Object Conversion Setting
dialog box,
refer to “Changing settings for converting
to outlines” on page 158.
→
The line image is converted to a figure
handle image.
b
Memo:
To draw vertical or horizontal lines, hold down
the
key while moving the pointer.
b
Memo:
• If lines are drawn or erased incorrectly, click
Edit
, then
Undo
, or click
(Undo button)
to undo the last operation.
• To change the display size, click
,
or
.
1
2
Shift
b
Memo:
Even after the line image is converted to a
figure handle image, you can return to the
Line Image Stage to edit the line image.
3
4
Содержание Palette
Страница 1: ......
Страница 146: ...144 Arranging Embroidery Designs Layout Editing ...
Страница 200: ...198 Managing Embroidery Design Files Design Database ...
Страница 218: ...216 Creating Custom Stitch Patterns Programmable Stitch Creator ...
Страница 244: ...242 Tips and Techniques ...
Страница 264: ...262 Menus Tools ...
Страница 266: ...264 Troubleshooting ...
Страница 271: ...English ...






























