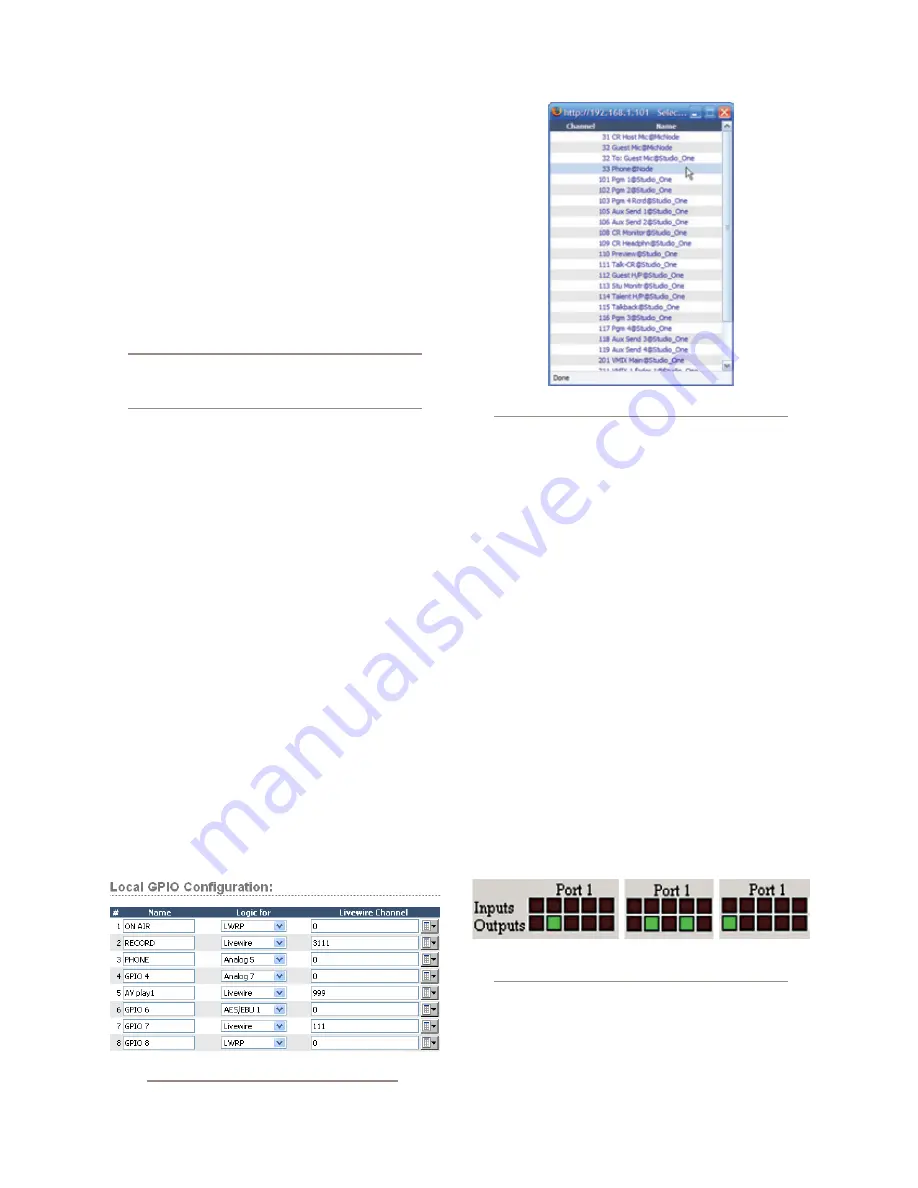
5: C
on
fig
uri
ng G
PI
O •
4
2
©2012 Axia Audio
Assigning GPIO to a Source
As you’ve seen by studying the previous pages, a lot
of the work of assigning logic to a source is done for you;
once a GPIO port is linked with a Source Profile, all that
remains to do is to solder cables connecting the GPIO’s
DA-15 connectors to the device’s control interface.
So, how
do
you link a GPIO port with a Source Pro-
file? It’s very easy; let’s do it step-by-step.
Note:
This procedure assumes that you have
already defined at least one Source Profile using
the instructions outlined in Chapter 2.
1. Open your Web browser and enter the IP ad-
dress of QOR. Choose
GPIO Configuration
from
menu. Enter your password if prompted (default log-
in is “user”, leave the password field blank).
2. If you haven’t previously assigned any GPIO
ports, the GPIO definitions screen will be blank. No-
tice the status indicators at the top of the page, show-
ing the state of the input and output pins of each port.
The “Logic for” option defines how the port will be
used.
»
LWRP:
The port will only be controlled through
a control protocol. Software packages, as in Path-
finder use the protocol.
»
LIVEWIRE:
Specify a channel number and the
port will follow the logic associated with that
channel (this will be used for CR monitor logic)
»
SPECIFIED INPUT:
Define an input port and
the port will follow the logic of that input.
3. If using the
LIVEWIRE
option, you will need
to specify the Channel Number in the
Livewire
Channel
column. You can do this by manually en-
tering the number, or browsing the network for an
advertised Livewire channel. When you click on
any list icon, a small popup window will open, enu-
merating all of the audio sources available on the
Livewire network (Figure 5-2). Choose the source
you wish to associate with a GPIO port by clicking
on it; the window will close and the source’s name
and channel number will appear in the
Channel
box.
If you’re using a local source, specify the input. If a
source profile has been created to control a phone
hybrid using Analog 5 as the input, select Analog 5
in the drop down list. The functions of the GPIO port
will now follow those shown in the Hybrid Logic
Chart.
4. Type a descriptive name in the
Name
field, and
click on the
Apply
button.
5. The source we’ve been using for this demon-
stration is a telephone hybrid; we can now observe
the pin status indicators change as we turn the chan-
nel on and off, as shown in Figure 5-3.
Figure 5-2: GPIO Select Source popup list
Figure 5-3: Pin status indicators showing
GPIO port activity
Figure 5-1: GPIO Port Assignment
Содержание DESQ
Страница 1: ...RAQ DESQ Installation User s Guide Manual Rev 1 January 2012 p n 1490 00086 001...
Страница 8: ...Introduction viii 2012 Axia Audio...
Страница 10: ...Introduction x 2012 Axia Audio Crimping the spade lugs the smell of soldering flux they ll be missed Not much...
Страница 12: ...Getting Started 2 2012 Axia Audio Open box connect Seven pounds of pure power Who needs big consoles...
Страница 30: ...2 Inputs and Outputs 20 2012 Axia Audio CAT 6 small and light yet sound and data pour forth What magic is this...
Страница 61: ...6 Advanced Controls 51 2012 Axia Audio Mimicking nature streams combine to form anew many become one...
Страница 80: ...Axia Audio a Telos Alliance Company 1241 Superior Ave Cleveland Ohio 44114 USA 1 216 241 7225 www AxiaAudio com...






























