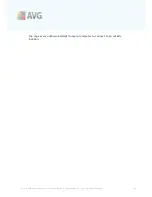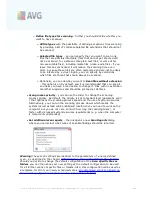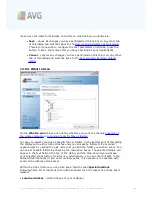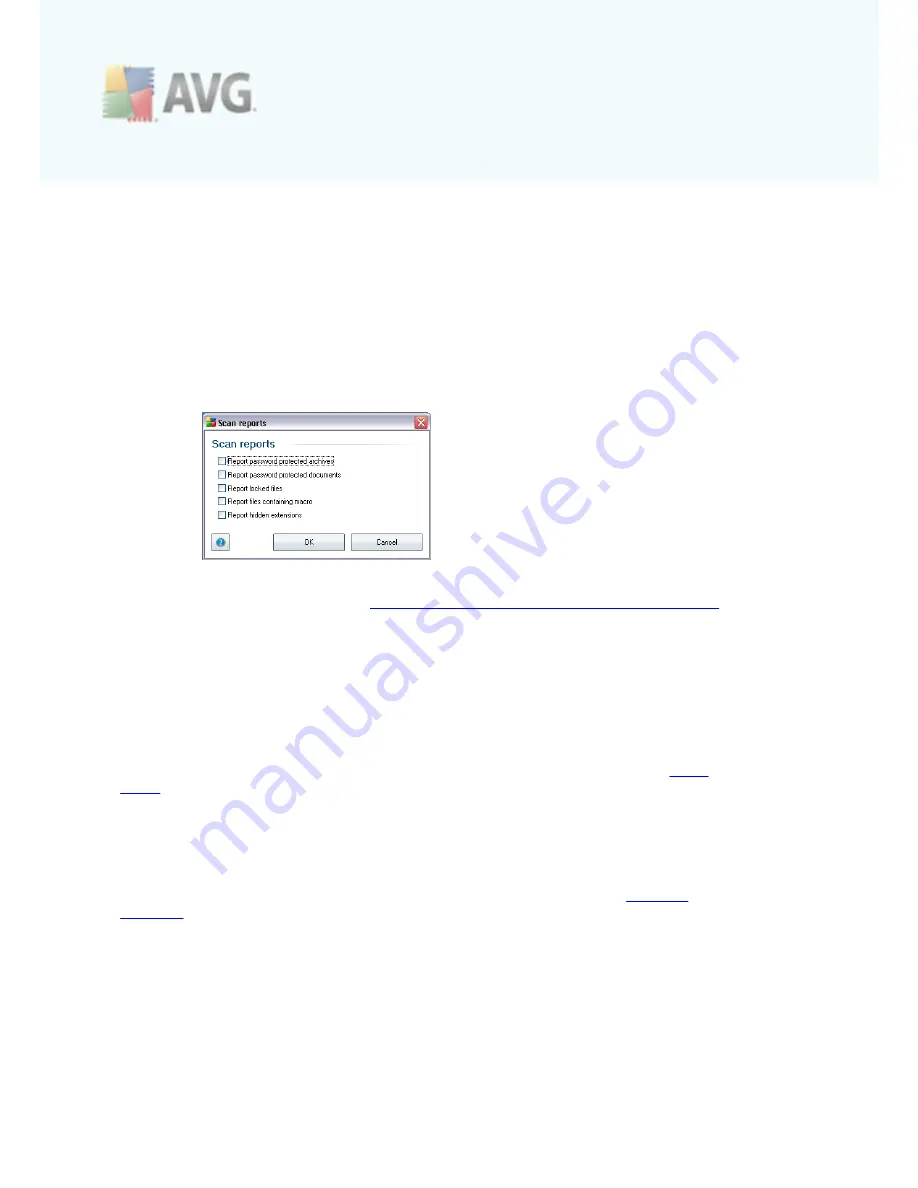
A V G 9 I nternet Sec urity © 2 0 1 0 C opyright A V G T ec hnologies C Z, s .r.o. A ll rights res erved.
1 7 7
·
Scan process priority
- you can use the slider to change the scanning
process priority. By default, the priority is set to medium level (
Automatic scan
) that optimizes the scanning process speed and the use of system resources.
Alternatively, you can run the scanning process slower which means the
system resources load will be minimized (
useful when you need to work on the
computer but you do not care so much how long the scanning takes
), or
faster with increased system resources requirements (
e.g. when the computer
is temporarily unattended
).
·
Set additional scan reports
- the link opens a new
Scan reports
dialog
where you can select what types of possible findings should be reported:
Warning:
These scan settings are identical to the parameters of a newly defined
scan - as described in the chapter
AVG Scanning / Scan scheduling/ How to Scan
.
Should you decide to change the default configuration of the
Scan the whole
computer
you can then save your new setting as the default configuration to be
used for all further scans of the whole computer.
12.2.2. Scan Specific Files or Folders
Scan specific files or folders
- scans only those areas of your computer that you
have selected to be scanned (
selected folders, hard disks, floppy discs, CDs, etc.
).
The scanning progress in case of virus detection and its treatment is the same as with
the scan of the whole computer: any virus found is healed or removed to the
Virus
Vault
. Specific files or folders scanning can be used to set up your own tests and
their scheduling based on your needs.
Scan launch
The
Scan of specific files or folders
can be launched directly from the
scanning
interface
by clicking on the scan's icon. A new dialog called
Select specific files or
folders for scanning
opens. In the tree structure of your computer select those
folders you want to have scanned. The path to each selected folder will generate
automatically and appear in the text box in the upper part of this dialog.
There is also a possibility of having a specific folder scanned while all its subfolders are
excluded from this scanning; to do that write a minus sign "
-
" in front of the
automatically generated path (
see screenshot
). To exclude the entire folder from
scanning use the "!" parameter.