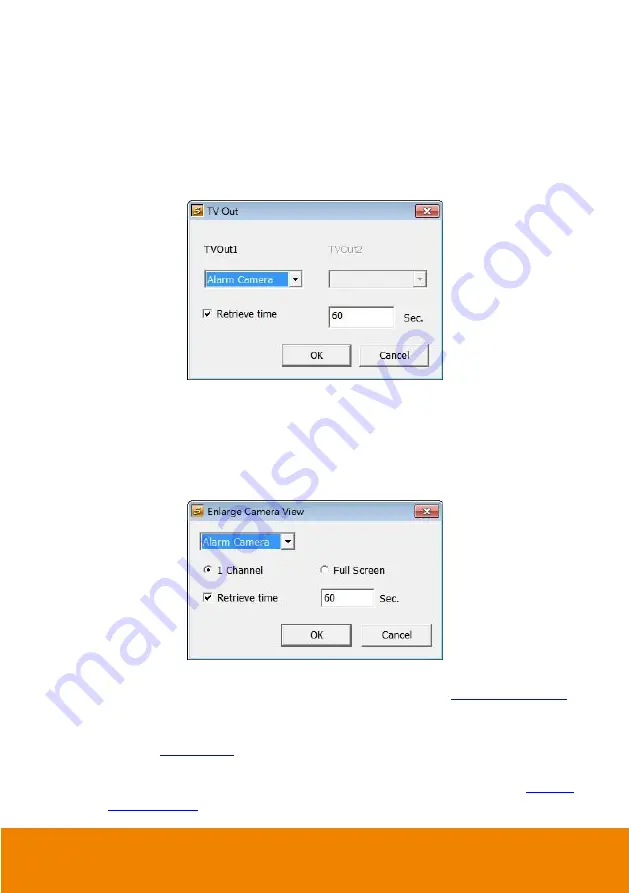
192
-
Launch E-Map
Display mini Emap on screen.
-
TV Out
Switch to only display the video on TV from where the alarm is activated.
Retrieve time:
set the waiting duration before system switching back to original
display mode on TV automatically. If the retrieve time is un-mark, the alarm video
will keep displaying until user switch back to normal display mode manually.
-
Enlarge Camera View
Switch to only display video in Preview/Advanced mode from where the alarm is
activated.
Retrieve time:
set the waiting duration before system switching back to original
Preview mode. If the retrieve time is un-mark, the alarm video will keep enlarging
until user switch back to Preview mode manually.
-
Send E-mail
Send an electronic text message. To setup click
Detail
-
File Transmission via FTP
Upload file to remote computer thru FTP (File Transfer Protocol). To setup click
Detail
(see also
-
Start Recording
Record the video from the selected camera. To setup click
Detail
Содержание IWH5000 Series
Страница 1: ...IWH5000 series IWH5416 16 IWH5416 Touch II User s Manual v 1 1 0 0 ...
Страница 54: ...46 9 User can select the Date Camera and Cycle to view the report of object counts In Out ...
Страница 65: ...57 3 Select and click one in the bookmark list to preview the file ...
Страница 88: ...80 3 After DVR system reboot Click Setup System System Configuration PPPoE Add button Broadband PPPoE ...
Страница 232: ...224 f If user wants to burn the back file into DVD disk click Burn button and select the file to burn ...
Страница 238: ...230 7 Select Add Zone Domians Service to register the domain name ...
















































