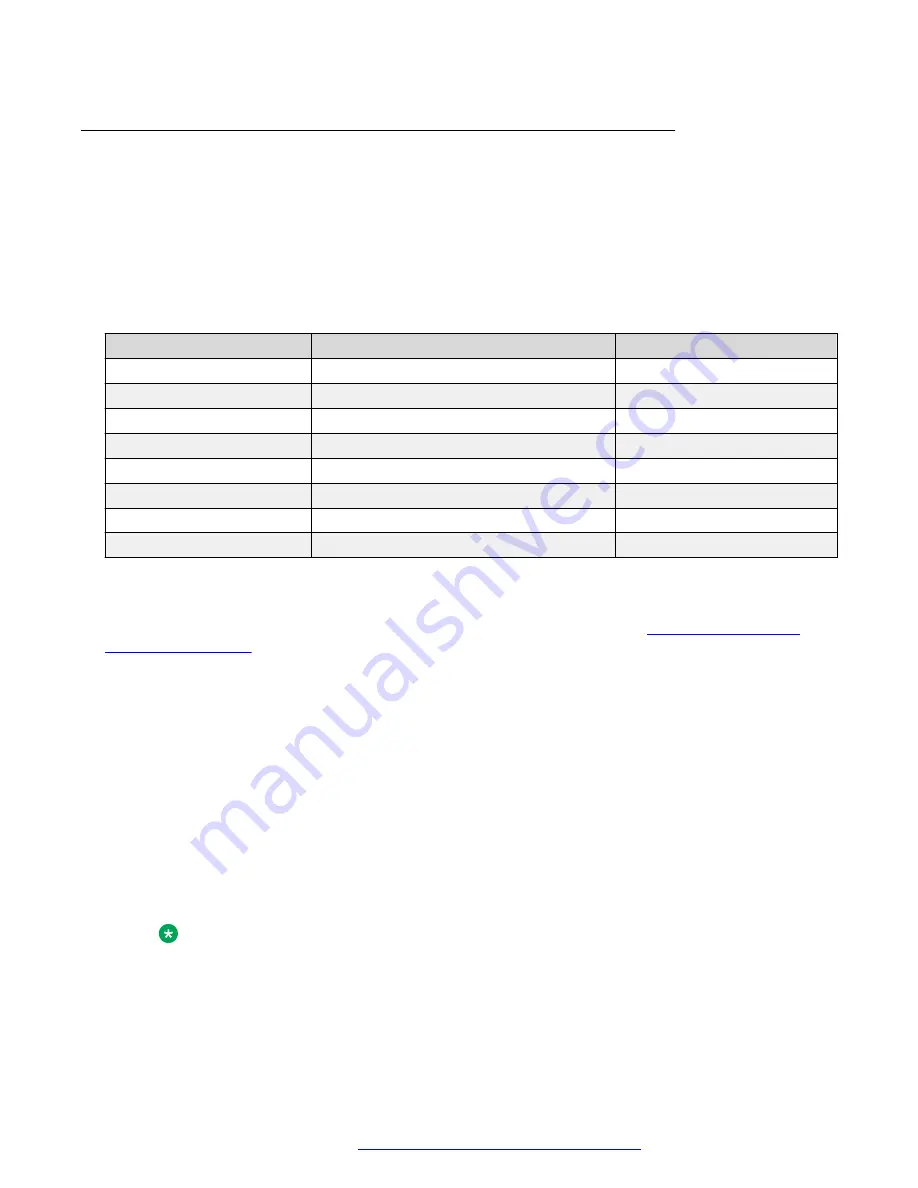
Configuring switched PDUs over a Console connection
Before you begin
You will require the following items to complete this procedure:
• A laptop with a serial port or a laptop with no serial port and a USB to DB9 adapter.
• RJ45 to DB9 RS-232 (DTE) cable.
PDUs are equipped with an RJ45 DTE RS-232c serial port. RJ45 to DB9 RS-232 (DTE) cable
must have the pinout configuration outlined in the following table.
Pin
DTE Signal Name
Input/Output
1
Request to Send
RTS
Output
2
Data Terminal Ready
DTR
Output
3
Transmit Data
TD
Output
4
Signal Ground
5
Signal Ground
6
Receive Data
RD
Input
7
Data Set ready
DSR
Input
8
Clear to Send
CTS
Input
About this task
This procedure provides the information necessary to configure a switched PDU using a Console
connection. PDU configuration is required after installing a new PDU. See
on page 55 for the procedure to configure a switched PDU using an Ethernet
connection.
Procedure
1. Connect the Console cable to the laptop and the PDU service port.
2. Connect to the PDU with a terminal program such as PuTTY.
3. Log in with the username and password of
admn
.
4. Use the command
set ipv4 address
to enter the new IPv4 address.
5. Use the command
set ipv4 subnet
to enter the new IPv4 subnet mask.
6. Use the command
set ipv4 gateway
to enter the new IPv4 default gateway.
7. Use the command
restart
to restart the administrative interface.
Note:
This action only restarts the administrative interface. It does not reboot the power outlets
or remove power from the outlets.
8. Confirm by pressing
Y
when prompted.
Troubleshooting hardware issues
October 2017
Troubleshooting the Avaya Pod Fx
™
58























