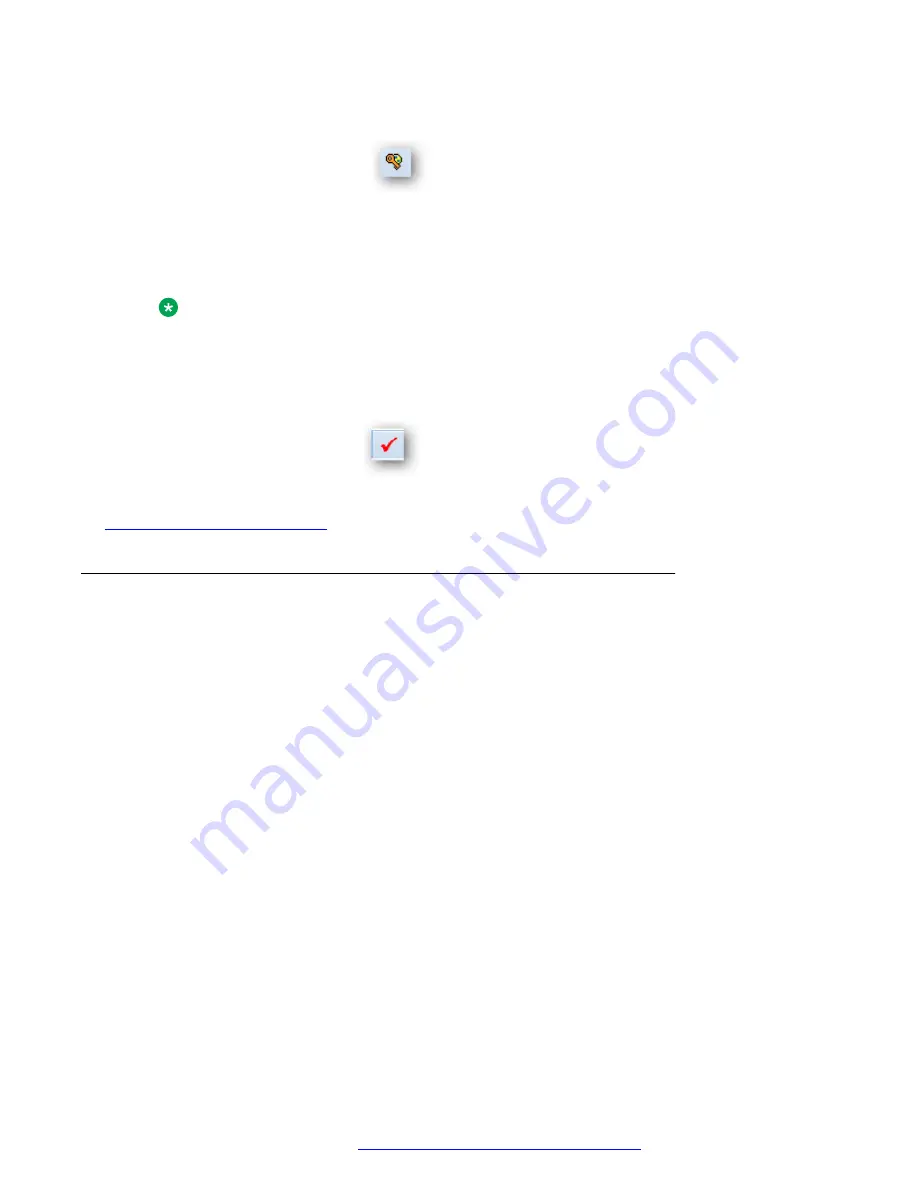
The
Choose a Scope
screen appears.
5.
Click
Show Private Scopes
.
6. Type
Avaya Pod Managed Devices
in the search box, select the scope then click
OK
.
7. In
Monitor for these information types
select
Monitored Information
.
All boxes should now display a green arrow.
Note:
By default the monitoring data will be retained for 30 days, and the polling interval will be
once every ten minutes. You can adjust this as needed and the smallest polling interval
is 1 minute. However, Avaya recommends leaving the polling interval at the default
value.
8.
Click
Apply your changes
.
Related links
Configuring alarm notifications
Creating an email action
About this task
Use this procedure to create an email action that will inform the Avaya Pod Fx operator of any
alarms that are triggered during VPFM monitoring of the Avaya Pod Fx network elements.
Before you begin
Configure VPFM to monitor network elements.
Procedure
1. Navigate to
Configurations
>
Actions.
. Highlight
Sample Email Action
and click
Clone
selected action
. Enter the name
Pod Fx IP Availability Email Action
then click
OK
.
2. Enter an email alias address in the
To:
field. You can customize the alias in the
From:
field
or leave it as default.
You can enter multiple email addresses, each separated by a semi-colon.
3. Click the
Primary SMTP
tab, enter the SMTP hostname or IP address for your environment.
If necessary for your environment, enter the optional information for SMTP username, SMTP
password, and SMTP Port, if not default port 25.
4. Select
Use SSL
if SSL is used in your environment.
Configuring monitoring and alerts
October 2017
Troubleshooting the Avaya Pod Fx
™
18






























