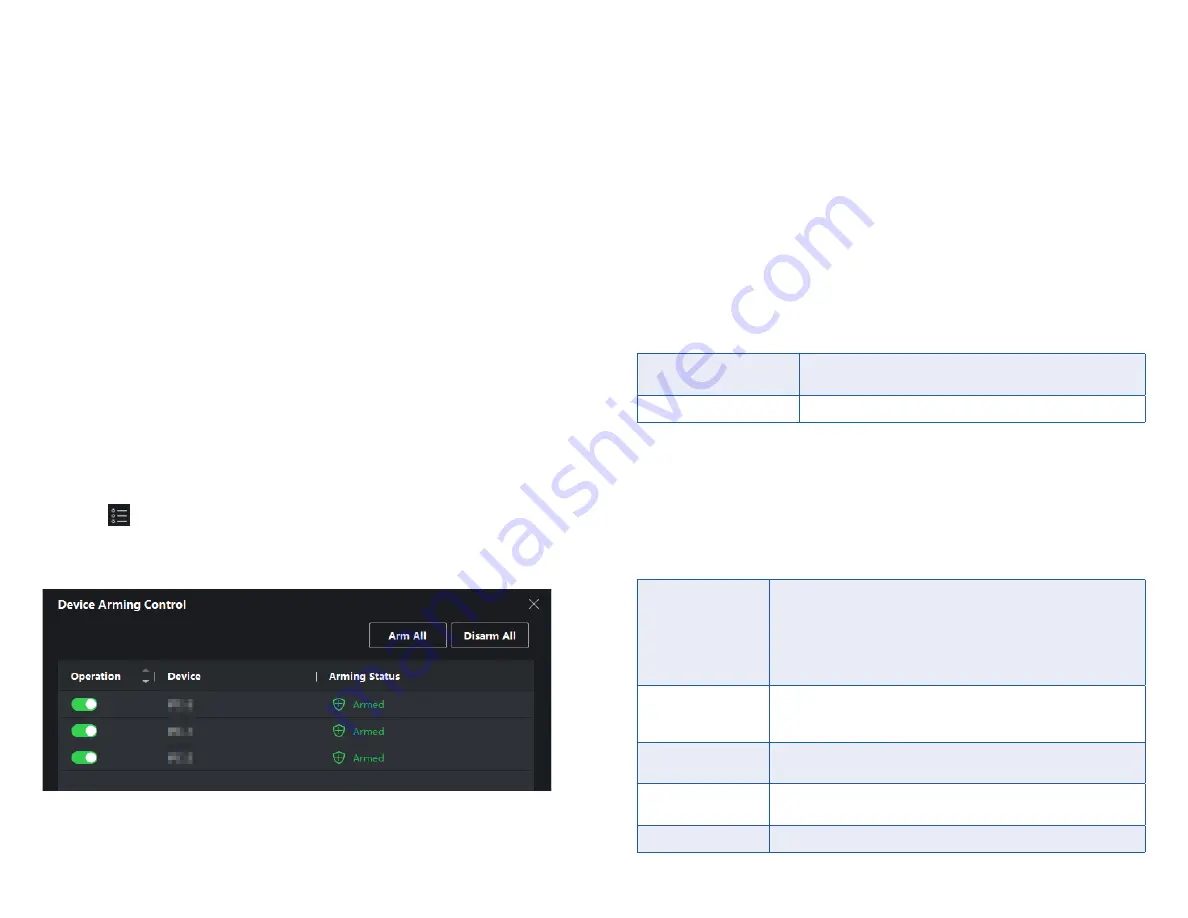
94
95
2 . Optional: Check the event type and event status so that these events will
show in the list if the events are detected . The events of unchecked type
or status will not be displayed in the list .
3 . Optional: Check Show Latest Event and the latest access record will be
selected and displayed at the top of the record list .
4 . Optional: Click the event to view the accessed person details, including
person pictures (captured picture and profile), person No ., person name,
organization, phone, contact address, etc .
NOTE
You can double click the captured picture to enlarge it to view the
details.
5 . Optional: Right click on the column name of the access event table to
show or hide the column according to actual needs .
7.9. EVENT CENTER
The event information (for example, device offline) received by the client dis-
plays . In the Event Center, you can check the detailed information of the re-
al-time and historical events, view the event linked video, handle the events,
and so on .
Before the client can receive the event information from the device, you need
to enable the events of the resource and arm the device first . For details, refer
to and Enable Receiving Event from Devices .
7.9.1. Enable Receiving Event from Devices
Before the client software can receive event notifications from the device,
you need to arm the device first .
Steps
1 . Click
→
Tool
→
Device Arming Control to open Device Arming Con-
trol page .
All the added devices appear on this page .
2 . In the Auto-Arming column, turn on the switch to enable auto-arming .
Figure 7-8. Arm Device
After turned on, the device(s) will be armed . And notifications about the
events triggered by the armed device(s) will be automatically sent to the client
software in real-time .
7.9.2. View Real-Time Events
The real-time event information received by the client of the connected re-
sources are displayed . You can check the real-time event information, includ-
ing event source, event time, priority, etc .
Before You Start
Enable receiving events from devices before the client can receive event
from the device, see Enable Receiving Event from Devices for details .
Steps
1 . Click Event Center
→
Real-time Event to enter the real-time event page
and you can view the real-time events received by the client .
Event Time
For encoding device, event time is the client time when it receives the event .
For other device types, event time is the time when the event is triggered .
Priority
Priority represents the emergency degree of the event .
2 . Filter the events .
Filter by Device Type
and (or) Priority
Select device type(s) and (or) priorities to filter events .
Filter by Keywords
Enter the keywords to filter the events .
3 . Optional: Right-click the table header of the event list to customize the
event related items to be displayed in the event list .
4 . View the event details .
a) Select an event in the event list .
b) Click Expand in the right-lower corner of the page .
c) View the detail description and handing records of the event .
5 . Optional: Perform the following operations if necessary .
Handle Single
Event
Click Handle to enter the processing suggestion, and then
click Commit .
NOTE
After an event is handled, the Handle button will
become Add Remark. Click Add Remark to add more
remarks for this handled event.
Handle Events in a
Batch
Select events that need to be processed, and then click
Handle in Batch . Enter the processing suggestion, and then
click Commit .
Enable/Disable
Alarm Audio
Click Enable Audio/Disable Audio to enable/disable the
audio of the event .
Select the Latest
Event Automatically
Check Auto-Select Latest Event to select the latest event
automatically and the event information details is displayed .
Clear Events
Click Clear to clear the all the events in the event list .























