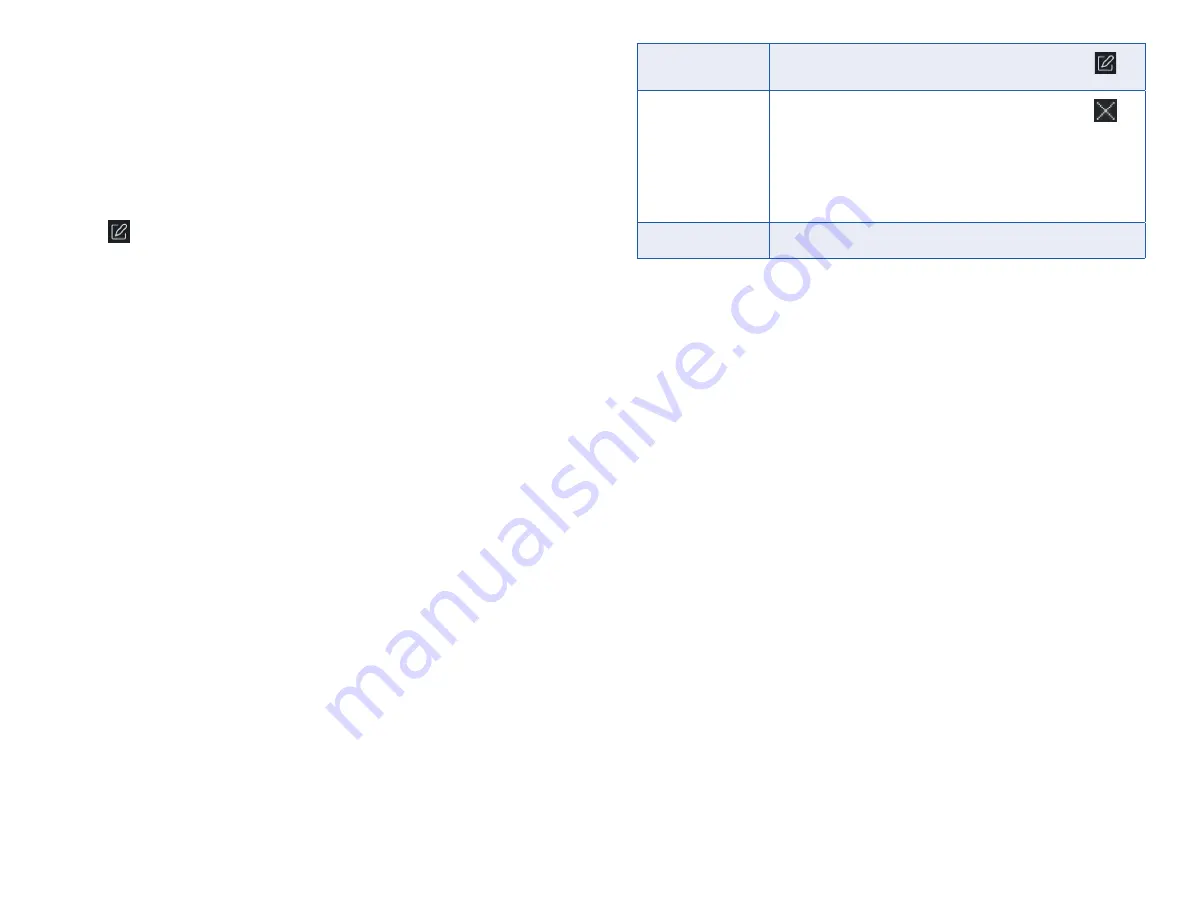
62
63
Before You Start
Import the resources to group . Refer to Import Resources to Group .
Steps
1 . Enter the Device Management module .
2 . Click Device Management
→
Group to enter the group management
page .
All the added groups are displayed on the left .
3 . Select a group on the group list and click Access Point .
The access points imported to the group will display .
4 . Click
in the Operation column to open the Edit Resource window .
5 . Edit the resource name .
6 . Click OK to save the new settings .
7.3.4. Remove Resources from Group
You can remove the added resources from the group .
Steps
1 . Enter the Device Management module .
2 . Click Device Management
→
Group to enter the group management
page .
All the added groups are displayed on the left .
3 . Click a group to show the resources added to this group .
4 . Select the resource(s) and click Delete to remove the resource(s) from the
group .
7.4. PERSON MANAGEMENT
You can add person information to the system for further operations such as
access control, video intercom, time, and attendance, etc . You can manage
the added persons such as issuing cards to them in a batch, importing and ex-
porting person information in a batch, etc .
7.4.1. Add Organization
You can add an organization and import person information to the organiza-
tion for effective management of the persons . You can also add a surbodinate
organization for the added one .
Steps
1 . Enter Person module .
2 . Select a parent organization in the left column and click Add in the up-
per-left corner to add an organization .
3 . Create a name for the added organization .
NOTE
Up to 10 levels of organizations can be added.
Edit Organization
Hover the mouse on an added organization and click
to
edit its name .
Delete
Organization
Hover the mouse on an added organization and click
to
delete it .
NOTE
The lower-level organizations will be deleted as well if
you delete an organization.
Make sure there is no person added under the
organization, or the organization cannot be deleted.
Show Persons
in Sub Organization
Check Show Persons in Sub Organization and select an
organization to show persons in its sub organizations .
7.4.2. Configure Basic Information
You can add person to the client software one by one and configure the per-
son's basic information such as name, gender, phone number, etc .
Steps
1 . Enter Person module .
2 . Select an organization in the organization list to add the person .
3 . Click Add to open the adding person window .
The Person ID will be generated automatically .
4 . Enter the basic information including person name, gender, tel, email ad-
dress, etc .
5 . Optional: Set the effective period of the person . Once expired, the cre-
dentials and access control settings of the person will be invalid and the
person will have no authorization to access the doors\floors .
Example
For example, if the person is a visitor, his/her effective period may be short
and temporary .
6 . Confirm to add the person .
• Click Add to add the person and close the Add Person window .
• Click Add and New to add the person and continue to add other persons .
7.4.3. Issue a Card by Local Mode
If a card enrollment station is available, you can issue a card by local mode .
To read the card number, you should connect the card enrollment station to
the PC running the client by USB interface or COM and place the card on the
card enrollment station .
Steps
1 . Enter Person module .
2 . Select an organization in the organization list to add the person and click
Add to enter Add Person panel .
NOTE
Enter the person's basic information first. For details about configuring
person's basic information, refer to Configure Basic Information.
3 . In the Credential
→
Card area, click + .
4 . Click Settings to enter the Settings page .






























