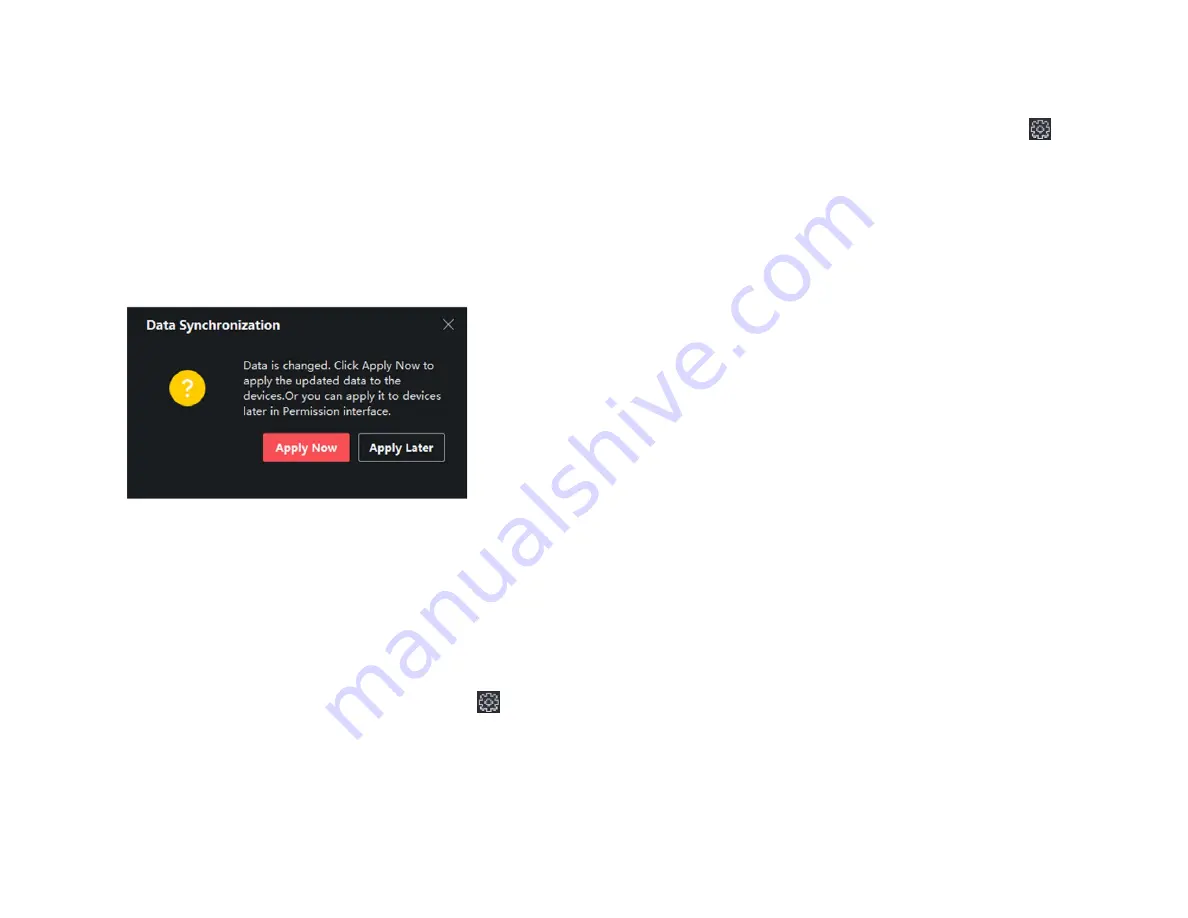
76
77
d) View the applying status in the Status column or click Applying Status
to view all the applied access group(s) .
NOTE
You can check Display Failure Only to filter the applying results.
The selected persons in the applied access groups will have the authoriza-
tion to enter/exit the selected doors/door stations with their linked card(s) .
9 . Optional: Click to edit the access group if necessary .
NOTE
If you change the persons' access information or other related informa-
tion, you will view the prompt Access Group to Be Applied on the right
corner of the client.
You can click the prompt to apply the changed data to the device. You
can select either Apply Now or Apply Later.
Figure 7-6. Data Synchronization
7.6. CONFIGURE ADVANCED FUNCTIONS
You can configure the advanced functions of access control to meet some
special requirements in different scene .
NOTE
For the card related functions (the type of access control card), only the
card(s) with access group applied will be listed when adding cards.
The advanced functions should be supported by the device.
Hover the cursor on the Advanced Function, and then Click
to cus-
tomize the advanced function(s) to be displayed.
7.6.1. Configure Device Parameters
After adding the access control device, you can configure the parameters of
access control device, access control points .
Configure Parameters for Access Control Device
After adding the access control device, you can configure its parameters, in-
cluding overlaying user information on picture, uploading pictures after captur-
ing, saving captured pictures, etc .
Steps
1 . Click Access Control
→
Advanced Function
→
Device Parameter .
NOTE
If you can find Device Parameter in the Advanced Function list, Hover
the cursor on the Advanced Function, and then Click
to select the
Device Parameter to be displayed.
2 . Select an access device to show its parameters on the right page .
3 . Turn the switch to ON to enable the corresponding functions .
NOTE
The displayed parameters may vary for different access control devices.
Some of the following parameters are not listed in the Basic Informa-
tion page, click More to edit the parameters.
Voice Prompt
If you enable this function, the voice prompt is enabled in the device . You
can hear the voice prompt when operating in the device .
Upload Pic. After Linked Capture
Upload the pictures captured by linked camera to the system automatically .
Save Pic. After Linked Capture
If you enable this function, you can save the picture captured by linked cam-
era to the device .
Face Recognition Mode
Normal Mode
Recognize face via the camera normally .
Deep Mode
The device can recognize a much wider range of people than the normal
mode . This mode is applicable to a more complicated environment .
Enable NFC Card
If enable the function, the device can recognize the NFC card . You can pres-
ent NFC card on the device .
Enable M1 Card
If enable the function, the device can recognize the M1 card . You can pres-
ent M1 card on the device .
Enable EM Card
If enable the function, the device can recognize the EM card . You can pres-
ent EM card on the device .
Enable CPU Card
Reserved . If enable the function, the device can recognize the CPU card .
You can present CPU card on the device .
Enable ID Card
Reserved . If enable the function, the device can recognize the ID card . You
can present ID card on the device .
4 . Click OK .
5 . Optional: Click Copy to, and then select the access control device(s) to
copy the parameters in the page to the selected device(s) .






























