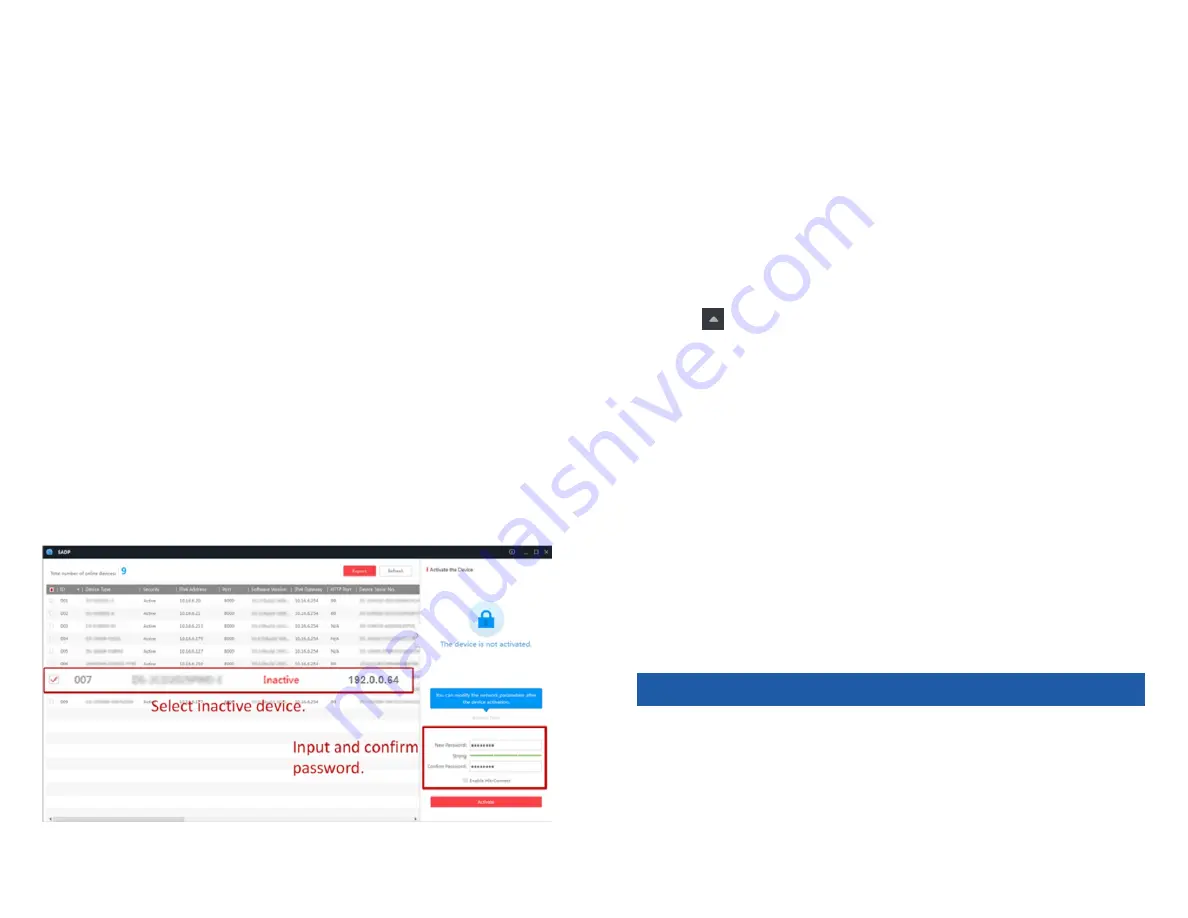
26
27
• After activation, if you need to add the device to the client software or oth-
er platforms, you should edit the device IP address . For details, see Com-
munication Settings .
5.2. ACTIVATE VIA SADP
SADP is a tool to detect, activate and modify the IP address of the device
over LAN .
Before You Start
• Get the SADP software from the manual .atncorp .com select the Thermal
Entry Wizard and download the SADP software from the provided link .
• The device and the PC that runs the SADP tool should be within the same
subnet .
The following steps show how to activate a device and modify its IP address .
For batch activation and IP addresses modification, refer to User Manual of
SADP for details .
Steps
1 . Run the SADP software and search the online devices .
2 . Find and select your device in online device list .
3 . Input new password (admin password) and confirm the password .
CAUTION
STRONG PASSWORD RECOMMENDED! We highly recommend you
create a strong password of your own choosing (using a minimum of 8
characters, including upper case letters, lower case letters, numbers,
and special characters) in order to increase the security of your prod-
uct. And we recommend you reset your password regularly, especially in
the high security system, resetting the password monthly or weekly can
better protect your product.
4 . Click Activate to start activation .
Figure 5-2.
Status of the device becomes Active after successful activation .
5 . Modify IP address of the device .
a) Select the device .
b) Change the device IP address to the same subnet as your computer by
either modifying the IP address manually or checking Enable DHCP .
c) Input the admin password and click Modify to activate your IP address
modification .
5.3. ACTIVATE DEVICE VIA CLIENT SOFTWARE
For some devices, you are required to create the password to activate
them before they can be added to the software and work properly .
Steps
NOTE
This function should be supported by the device.
1 . Enter the Device Management page .
2 . Click
on the right of Device Management and select Device .
3 . Click Online Device to show the on-line device area . The searched on-line
devices are displayed in the list .
4 . Check the device status (shown on Security Level column) and select an
inactive device .
5 . Click Activate to open the Activation dialog .
6 . Create a password in the password field and confirm the password .
CAUTION
The password strength of the device can be automatically checked.
We highly recommend you change the password of your own choosing
(using a minimum of 8 characters, including at least three kinds of fol-
lowing categories: upper case letters, lower case letters, numbers, and
special characters) in order to increase the security of your product.
And we recommend you change your password regularly, especially in
the high security system, changing the password monthly or weekly can
better protect your product.
Proper configuration of all passwords and other security settings is the
responsibility of the installer and/or end-user.
7 . Click OK to activate the device .
C H AP T E R 6 . BAS I C O PE R AT I O N
6.1. SET APPLICATION MODE
After activating the device, you should select an application mode for better
device application .
Steps
1 . On the Welcome page, select Indoor or Others from the drop-down list .





























