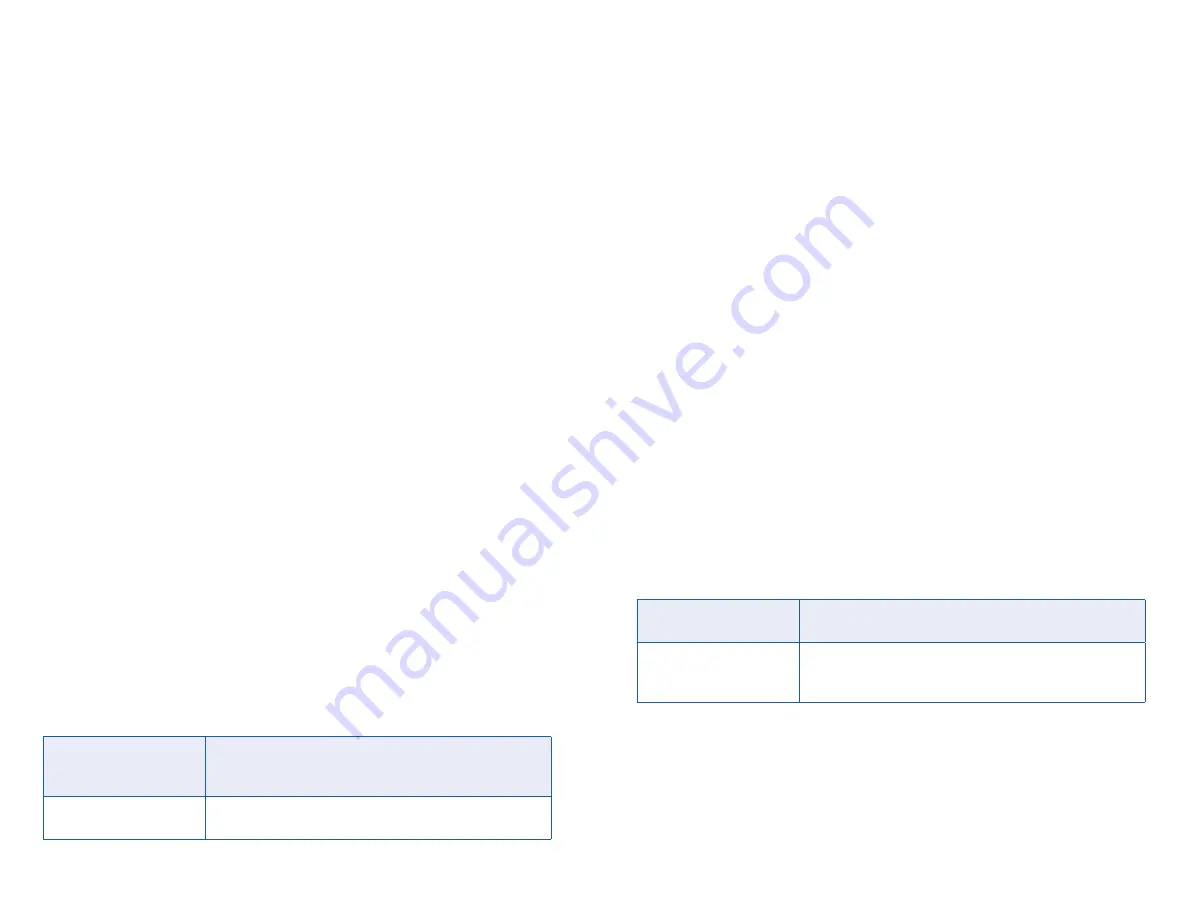
90
91
a) Select the event(s) and click Edit Linkage to set the client actions when
the events triggered .
Audible Warning
The client software gives an audible warning when alarm is triggered . You
can select the alarm sound for audible warning .
NOTE
For setting the alarm sound, please refer to Set Alarm Sound in the user
manual of client software.
7.7.2. Configure Device Actions for Access Event
You can set the access control device's linkage actions for the access con-
trol device's triggered event . When the event is triggered, it can trigger the
alarm output, host buzzer, and other actions on the same device .
Steps
NOTE
It should be supported by the device.
1 . Click Access Control
→
Linkage Configuration .
2 . Select the access control device from the list on the left .
3 . Click Add button to add a new linkage .
4 . Select the event source as Event Linkage .
5 . Select the event type and detailed event to set the linkage .
6 . In the Linkage Target area, set the property target to enable this action .
Buzzer on Controller
The audible warning of access control device will be triggered .
Capture
The real-time capture will be triggered .
Access Point
The door status of open, close, remain open, and remain close will be trig-
gered .
NOTE
The target door and the source door cannot be the same one.
7 . Click Save .
8 . Optional: After adding the device linkage, you can do one or more of the
following:
Edit Linkage Settings
Select the configured linkage settings in the device list
and you can edit its event source parameters, including
event source and linkage target .
Delete Linkage Settings
Select the configured linkage settings in the device list
and click Delete to delete it .
7.7.3. Configure Device Actions for Card Swiping
You can set the access control device's linkage actions for the specified card
swiping . When you swipe the specified card, it can trigger the host buzzer, and
other actions on the same device .
Steps
NOTE
It should be supported by the device.
1 . Click Access Control
→
Linkage Configuration .
2 . Select the access control device from the list on the left .
3 . Click Add button to add a new linkage .
4 . Select the event source as Card Linkage .
5 . Enter the card number or select the card from the drop-down list .
6 . Select the card reader where the card swipes to trigger the linked actions .
7 . In the Linkage Target area, set the property target to enable this action .
Buzzer on Controller
The audible warning of access control device will be triggered .
Capture
The real-time capture will be triggered .
Access Point
The door status of open, close, remain open, or remain closed will be trig-
gered .
8 . Click Save .
When the card (configured in Step 5) swipes on the card reader (configured
in Step 6), it can trigger the linked actions (configured in step 7) .
9 . Optional: After adding the device linkage, you can do one or more of the
following:
Delete Linkage Settings
Select the configured linkage settings in the device list
and click Delete to delete it .
Edit Linkage Settings
Select the configured linkage settings in the device list
and you can edit its event source parameters, including
event source and linkage target .
7.7.4. Configure Device Actions for Person ID
You can set the access control device's linkage actions for the specified per-
son ID . When access control device detects the specified person ID, it can trig-
ger buzzer on card reader, and other actions .

























