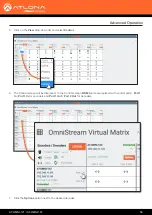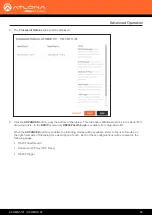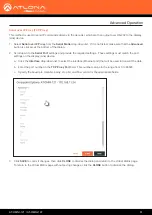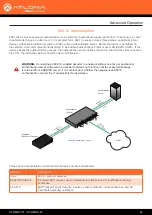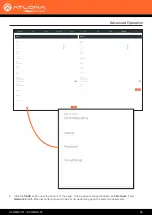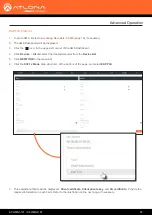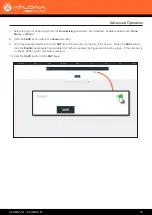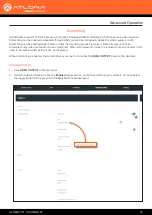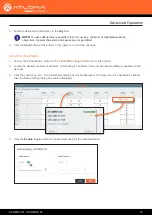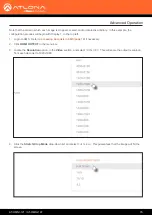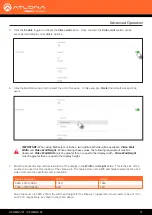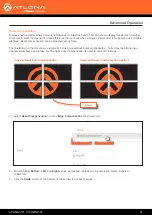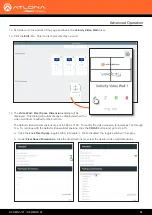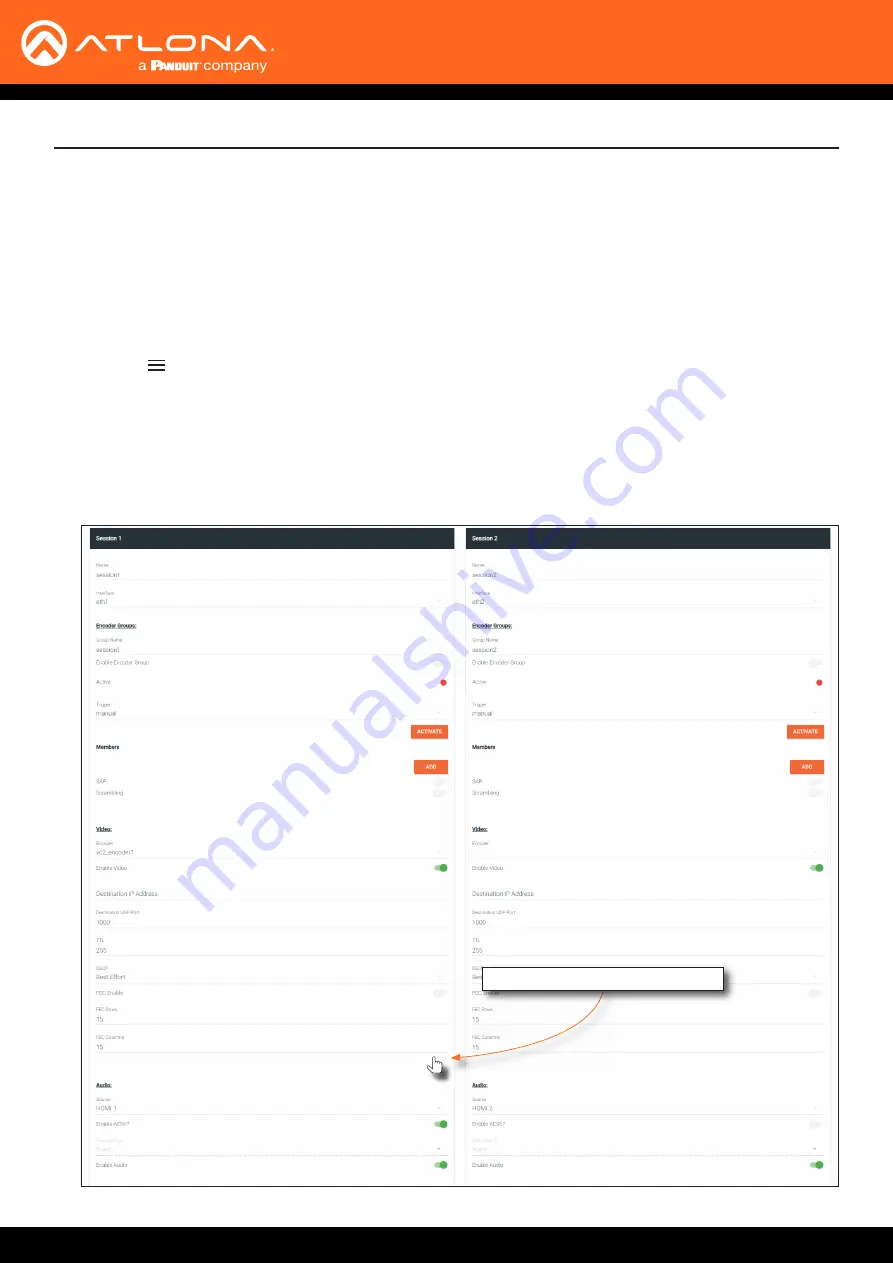
AT-OMNI-121 / AT-OMNI-122
69
AES67 Audio
AES67 audio is a standard for high-performance audio streaming over IP, providing several features such as
synchronization, media clock identification, and connection management. AES67 does not support compressed
audio formats, such as Dolby® Digital, and others. Source audio must be transmitted as LPCM 2.0 or 5.1.
Advanced Operation
Enable AES67 toggle switch (Session 1)
1.
Login to AMS. Refer to
Accessing Decoders in AMS (page 19)
2.
The AMS Dashboard will be displayed.
3.
Click the icon, in the upper-left corner of the AMS Dashboard.
4.
Click
Devices
>
All
and select the desired encoder from the
Device List
.
5.
Go to the encoder interface and click
SESSION
in the menu bar. Refer to the
OmniStream Single-Channel / Dual
Channel A/V Encoder User Manual
, if necessary.
6.
Scroll down to the
Audio
section and click the
Enable AES67
toggle switch to enable or disable this feature.
When enabled, the toggle switch will be green.