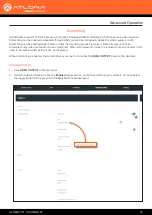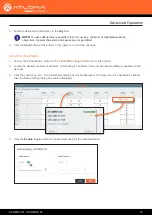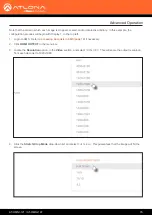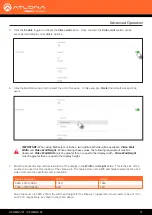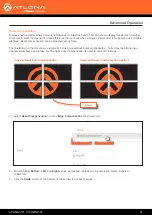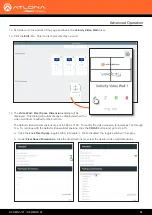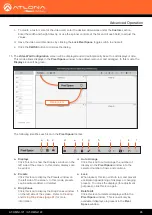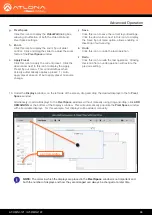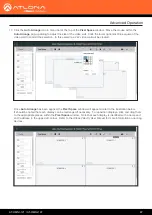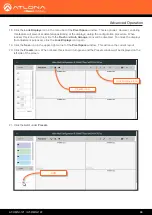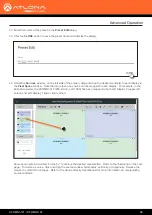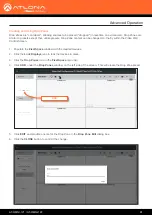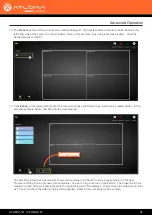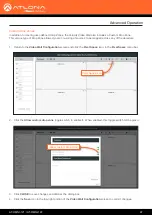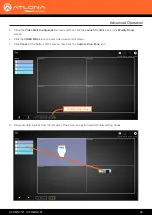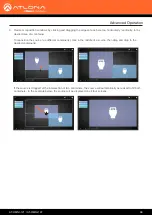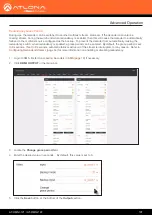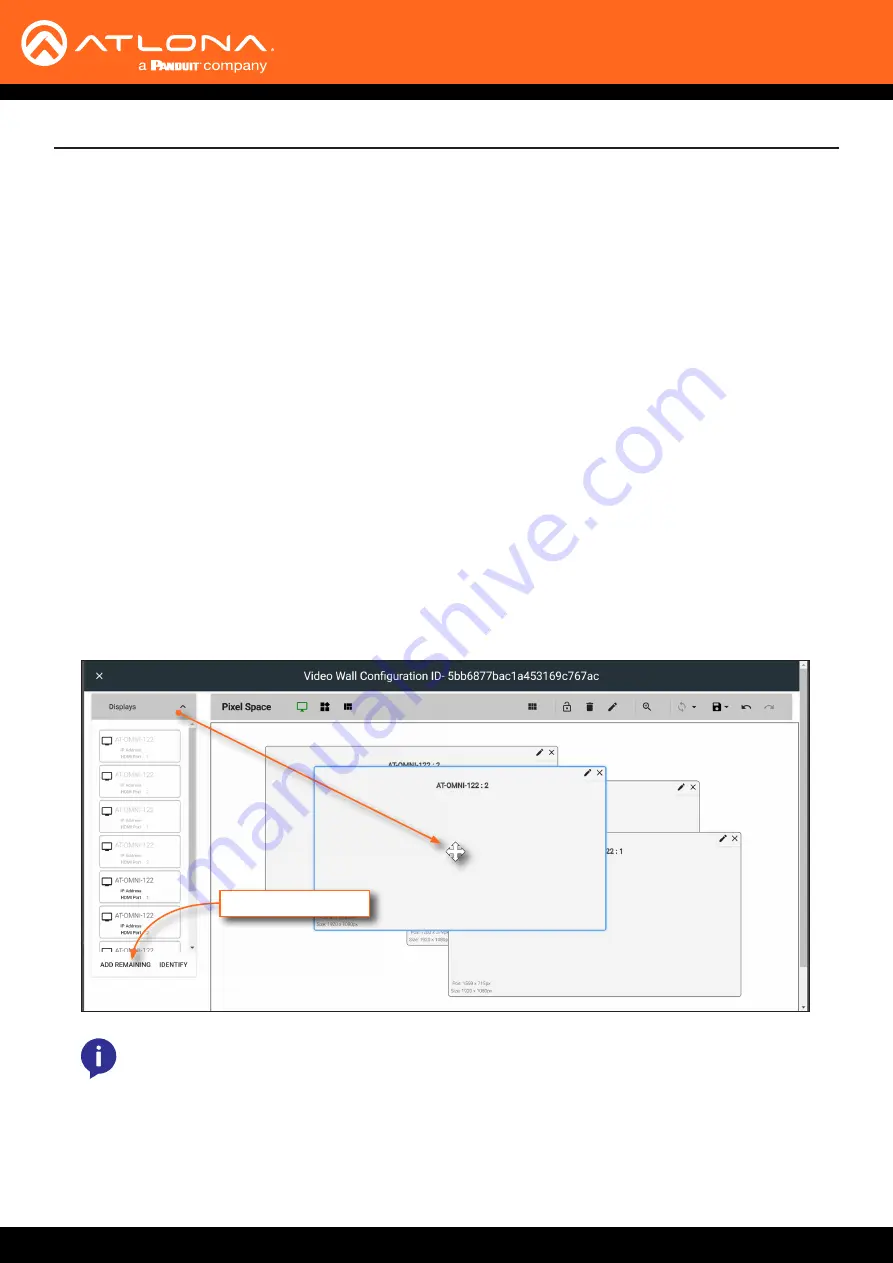
AT-OMNI-121 / AT-OMNI-122
86
Advanced Operation
16.
Under the
Displays
window, on the left side of the screen, drag and drop the desired displays to the to
Pixel
Space
window.
Alternatively, to add all displays to the
Pixel Space
windows without manually using drag-and-drop, click
ADD
REMAINING
, at the bottom of the Displays window. This will automatically populate the
Pixel Space
window
with all available displays. For this example, four displays will be added, manually.
g. Pixel Space
Click this icon to display the
VideoWall
dialog box,
allowing modification of both the Video Wall and
Pixel Space settings.
h. Zoom
Click this icon to display the zoom fly-out slider
control. Click and drag the slider to adjust the zoom
factor of the
Pixel Space
window.
i. Apply Preset
Click this icon to apply the current preset. Click the
down arrow next to this icon to display the Apply
Preset fly-out menu. This control defines when
Velocity automatically applies a preset: 1) Auto
apply preset on save; 2) Auto apply preset on source
change.
j. Save
Click this icon to save the current layout/settings.
Click the down-arrow, next to this icon, to display
the Save fly-out menu option, allows enabling or
disabling of auto-saving.
k. Undo
Click this icon to undo the last operation.
l. Redo
Click this icon to redo the last operation. Clicking
this icon after an undo operation will restore the
previous setting.
NOTE:
The order in which the displays are placed in the
Pixel Space
window is not important and
both the number of displays and how they are arranged can always be changed at a later time.
ADD REMAINING