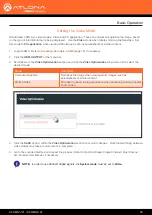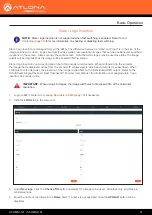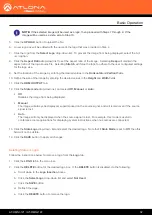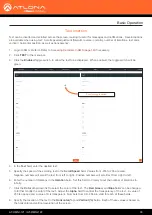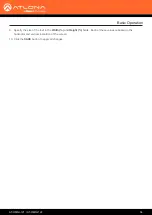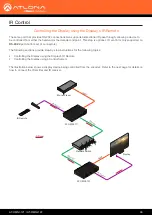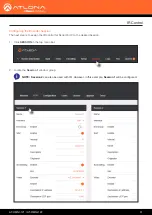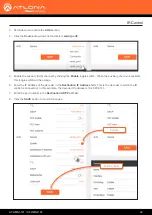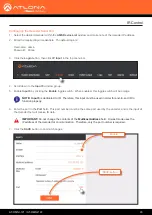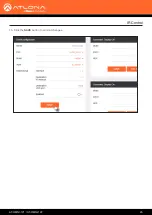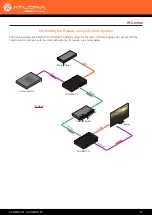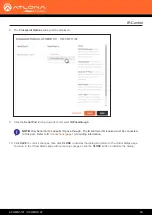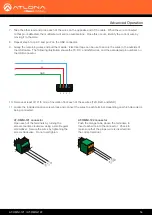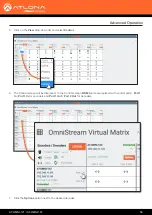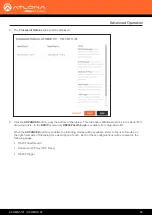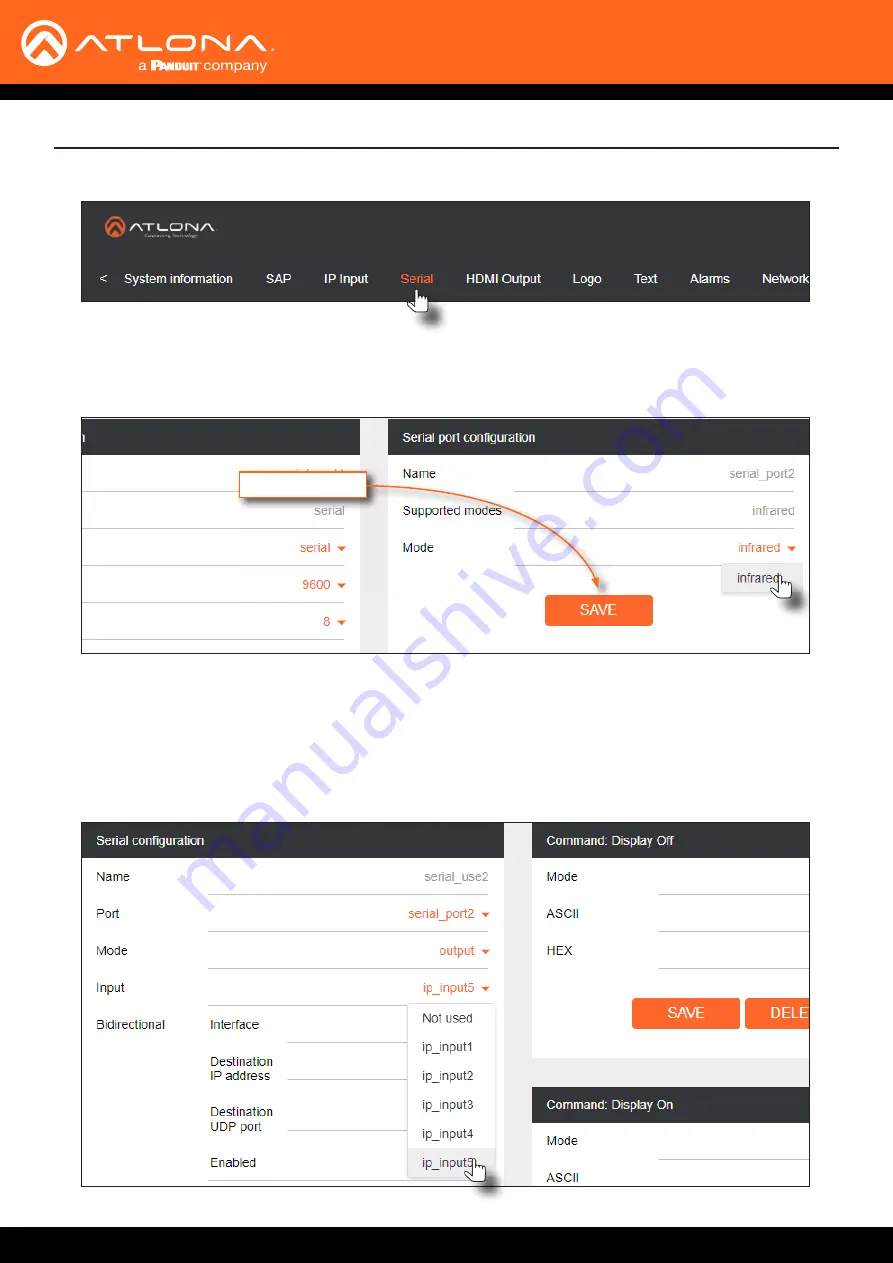
AT-OMNI-121 / AT-OMNI-122
44
IR Control
SAVE button
8.
Click
Serial
in the top menu bar.
9.
Locate the
Serial port configuration
window group. The
Name
field, within this group, should read
serial_
port2
. Click the
Modes
drop-down list and select
Infrared
.
10.
Click the
SAVE
button to commit changes.
11.
Scroll down the page and locate the
Serial Configuration
window group. The
Name
field, within this group,
should read
serial_use2
.
12.
Click the
Port
drop-down list and select
serial_port2
.
13.
Click the
Mode
drop-down list and select
output
.
14.
Click the
Input
drop-down list and select
ip_input5
.