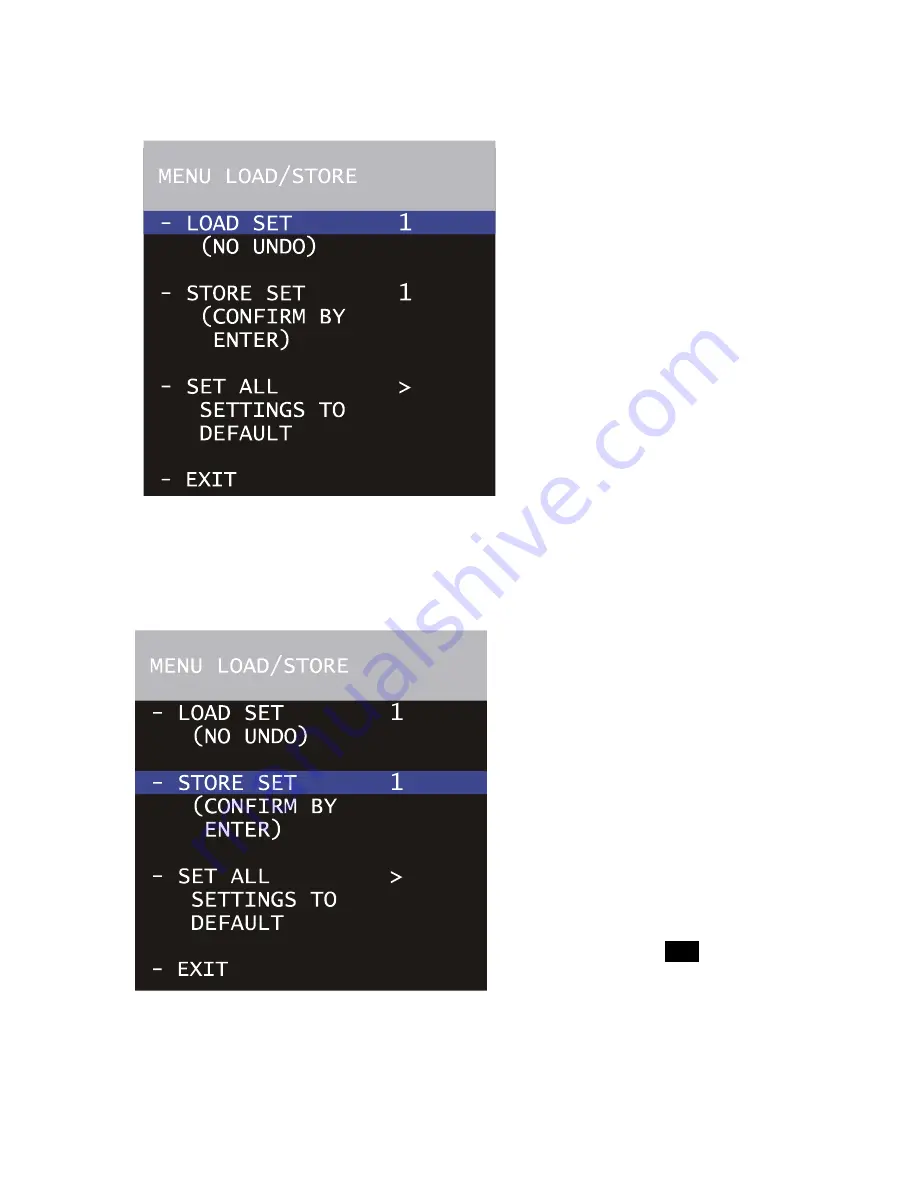
47
5.3.1
Load Settings
It is possible to load one out of
six settings. Those new settings
will influence all adjustments
which can be made
electronically.
Note: The new settings will
immediately replace the
previous settings. If the
old settings might be
needed, store them first
as described in the next
chapter
5.3.2 Store
Settings.
Move the cursor by using the
keys
Ê
and
Ë
to the line -
LOAD SET
→
Photo
. Pressing
the key
Í
will switch from 1 to
2 all the way up to 6 and back to 1, the key
Ì
will switch in the opposite
order. Pressing either the key
Í
or
Ì
will immediately load the new
settings.
5.3.2
Store Settings
The set of settings, that are
currently active, can be stored
as one out of six settings.
Move the cursor with the keys
Ê
and
Ë
to the line - STORE SET
→
Photo
. Pressing the key
Í
will switch from 1 to 2 all the
way up to 6 and back to 1, the
key
Ì
will switch in the
opposite order.
When the demanded number
was reached, press the
Enter/Insert key
Ñ
to store
this setting under the given
number. The word
DONE
will
appear for three seconds to
indicate that the setting was
stored. After this, the display
will return to its normal mode.
Содержание K2.47050.0
Страница 1: ...1 HD IVS for ARRICAM ST K2 47050 0 Instruction Manual May 18th 2010 K5 40803 0 0035 64 00 00 01 K7601 ...
Страница 3: ...3 1 Quick Reference ...
Страница 4: ...4 MENU EDIT TEXT ...
Страница 9: ...9 2 3 Declaration of Conformity ...






























