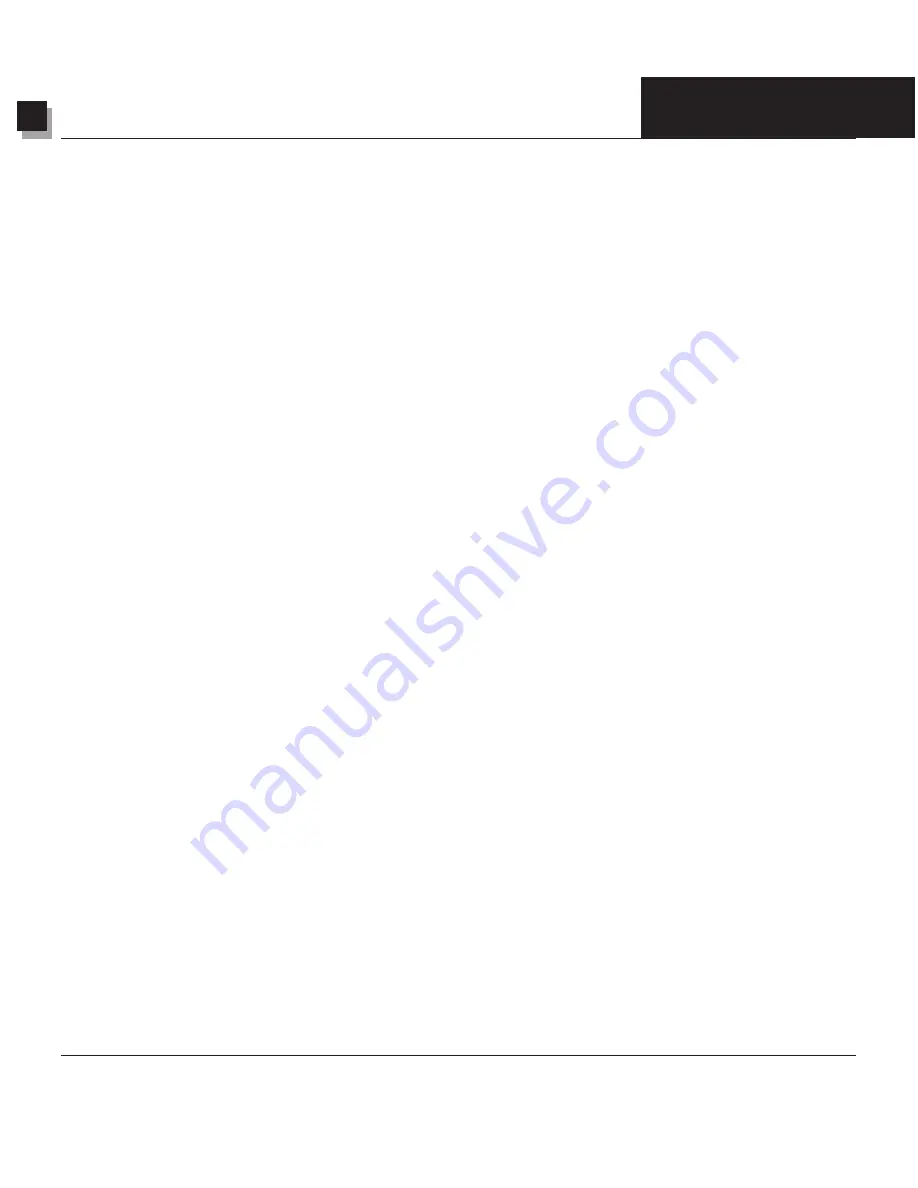
16
Sending Images as E-mail Attachments
Sharing Your Photos on the Internet 16-1
Sending Images as E-mail Attachments
PhotoStudio provides the ability to send images as E-mail attachments directly from the PhotoStudio
desktop. It’s a fast and convenient way to share image files with family, friends, colleagues, and business
associates.
To send an image as an E-mail attachment:
1. Make sure your system has E-mail capability and is connected to the Internet.
2. Click
File
on the Main Menu, then choose
Send
from the drop-down menu. This brings up the Choose
Profile dialog box (if you haven’t set up your mailbox).
3. In the Choose Profile dialog box, set all of the parameters and press
OK.
The E-mail program window
(i.e., Microsoft Outlook) will appear with the image attached to and below the message area.
4. In the E-mail program window, fill out all of the fields and type in your message.
5. Click
Send
when done.
Chapter 16
E-mailing Images
Содержание 3000F - CanoScan Scanner
Страница 46: ...7 Working with Colors 7 4 Working with Colors ...
Страница 66: ...11 Adding Text to Images 11 4 Adding Text to Images ...
Страница 70: ...12 Working with Albums 12 4 Working with Albums ...
Страница 78: ...14 Working with Macros 14 4 Working with Macros ...















