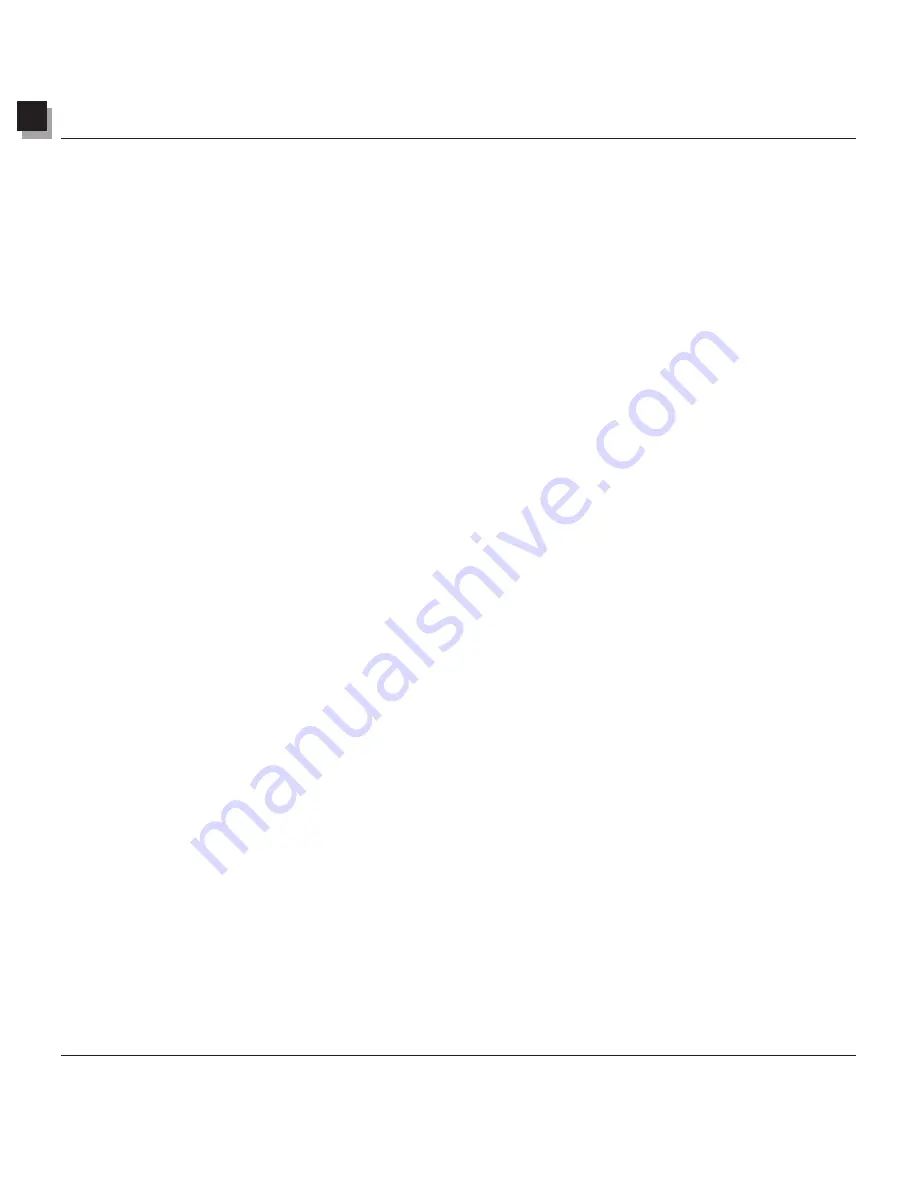
5
Viewing Images
Chapter 1
Introduction
Viewing Images 5-3
Zooming In and Out
PhotoStudio’s zoom options allow you to view images from 6% to 1600% of their actual size.
To use the
Zoom Tool
:
1. Click the
Zoom Tool
on the Tools Palette.
2. To zoom in, left-click the portion of the image to be seen in greater detail.
3. To zoom out, right-click in the image, and choose
Zoom Out
from the shortcut menu.
To zoom in or out at a specific ratio:
1. Click
View
on the Main Menu.
2. From the drop-down menu, do one of the following:
• To zoom in, click
Zoom In
and choose a ratio from the submenu.
• To zoom out, click
Zoom Out
and choose a ratio from the submenu.
Using the Pan Tool and Scroll Bars
When zooming in on an image, you may want to focus on an area that extends beyond the boundaries of
the image window. In this case, use the Pan Tool or image window scroll bars to reveal the hidden areas
of the image.
To reposition an image with the Pan Tool while zoomed in:
1. Choose the
Pan Tool
from the Tools Palette.
2. Drag the image to navigate to the area of focus.
To reposition the image with the scroll bars while zoomed in:
1. Choose the
Pan Tool
from the Tools Palette.
2. Click the scroll arrows or drag the scroll bar to navigate to the area of focus.
Showing Rulers and Grids
To align artwork in an image window, use the Rulers and Grids commands. PhotoStudio’s Rulers and
Grids enable the layout of multiple images precisely across the width or length of the image.
To show rulers, do one of the following:
• Press
Ctrl + R
on your keyboard.
• Click
View
on the Main Menu, and choose
Rulers
from the drop-down menu.
To show grids:
• Click
View
on the Main Menu, then choose
Grids
from the drop-down menu.
Содержание 3000F - CanoScan Scanner
Страница 46: ...7 Working with Colors 7 4 Working with Colors ...
Страница 66: ...11 Adding Text to Images 11 4 Adding Text to Images ...
Страница 70: ...12 Working with Albums 12 4 Working with Albums ...
Страница 78: ...14 Working with Macros 14 4 Working with Macros ...






























