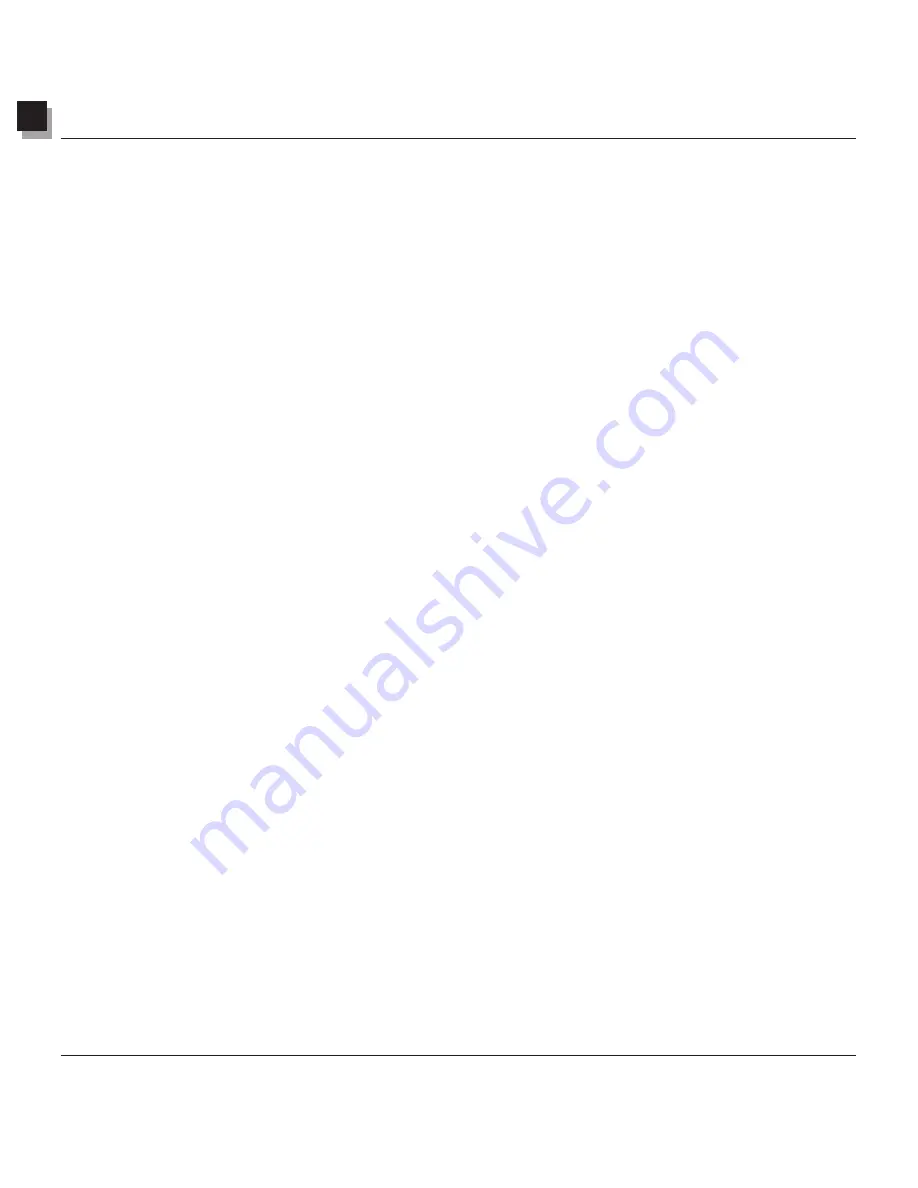
3
Learning Basic Editing Commands
Learning Basic Editing Commands 3-5
Note
:
1. When deleting, consult the Layers Palette of the active image to make sure the
Delete
command is
applied to the correct layer (See Chapter 13: Working with Layers).
2. The deleted portion of the Background Layer is replaced with the currently selected transparency
background. To change the current transparency background, click
Edit
on the Main Menu, then choose
Preferences
from the drop-down menu.
Rotating an Image
If an image appears to be tilted, use PhotoStudio’s
Rotate
command to correct the problem.
To rotate an image:
1. Click
Edit
on the Main Menu, then choose
Rotate.
2. In the Rotate dialog box, enter a value, in degrees, or drag the handles at the corners of the rotation
frame to rotate the image in the Preview Window.
3. Click
OK
to confirm, or press
Cancel
to abort the operation.
Note
: The
Rotate
command applies only to a whole image.
Transforming a Selected Area
PhotoStudio’s powerful
Transform Tool
transforms part of an image or layer by resizing, skewing,
rotating, or distorting it. Artistic perspective effects can then be applied to blend a pasted element
seamlessly into an image.
To apply a specific transformation:
1. Select the part of an image or layer to transform.
2. From the Tools Palette, select the
Transform Tool.
3. In the Options Palette, check one of the following:
•
Resize
to resize the selected area or layer.
•
Arbitrary
to distort the selected area or layer.
•
Skew
to skew the selected area or layer.
•
Rotate
to rotate the selected area or layer.
•
Perspective
to apply the perspective effect to the selected area or layer.
4. Drag the handles at the corners of the transformation rectangle to manipulate the selected area or layer.
5. When finished, choose another tool in the Tools Palette to deactivate the transformation rectangle.
6. Click
Select
on the Main Menu, then choose
None
to remove the selection border.
Note
:
1. The
Transform Tool
only applies to part of an image or layer.
2. A selection must be made in order to use the
Transform Tool.
Содержание 3000F - CanoScan Scanner
Страница 46: ...7 Working with Colors 7 4 Working with Colors ...
Страница 66: ...11 Adding Text to Images 11 4 Adding Text to Images ...
Страница 70: ...12 Working with Albums 12 4 Working with Albums ...
Страница 78: ...14 Working with Macros 14 4 Working with Macros ...






























