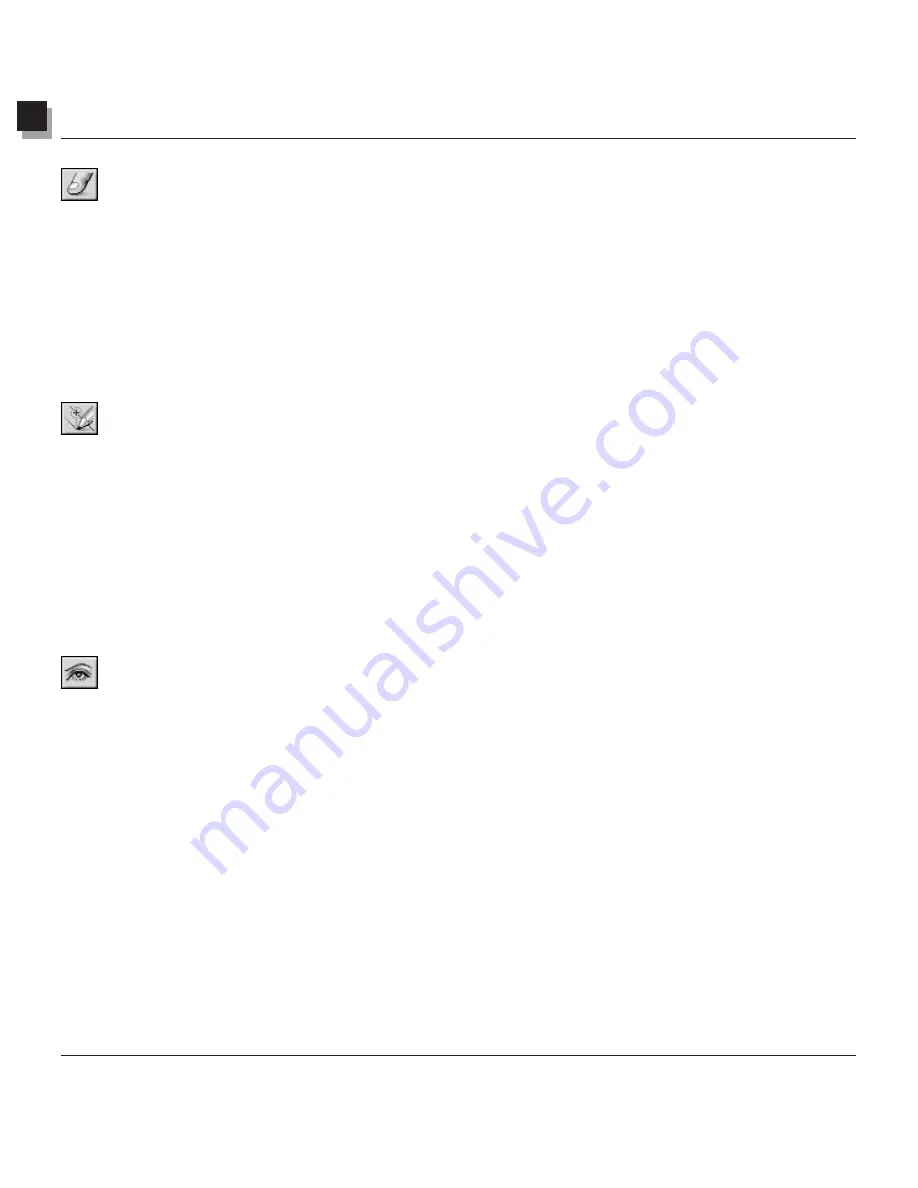
8
Using Painting and Retouching Tools
Using Painting and Retouching Tools 8-7
Using the Smudge Tool
The
Smudge Tool
simulates the effect of a finger smearing wet paint. It picks up color pixels from the
beginning of the stroke and moves them in the direction dragged.
To use the
Smudge Tool:
1. Click the
Smudge Tool
in the Tools Palette.
2. Open the Options Palette.
3. Choose the desired brush.
4. Click in the image where you want to begin, and drag to smudge the pixels.
Using the Clone Tool
The
Clone Tool
paints an area of an image directly onto another image or paints a part of an image over
another area within the same image.
To clone an area:
1. Click the
Clone Tool
from the Tools Palette.
2. Open the Options Palette, then choose the desired brush size.
3. To set the clone source, hold down the
Shift
key while clicking within the image (the point the
Clone
Tool
uses as a starting reference point when painting).
4. Click and drag elsewhere in the image or in another image to paint (clone).
Using the Red-eye Removal Tool
The
Red-eye Removal Tool
removes the "red-eye" (red glare) caused by light reflecting off the interior
surface of the human eye—a flaw common in flash photography.
To use the
Red-eye Removal Tool:
1. Select the "red-eye" in the image.
2. Click the
Red-eye Removal Tool
in the Tools Palette.
3. Open the Options Palette.
4. Choose the desired brush.
5. Click in the red spot (red-eye) to remove, or desaturate it.
Note:
1) To protect the adjacent areas of the image from being affected, select the red-eye area before
applying the
Red-eye Removal Tool.
2) Different brushes may need to be tested before finding the correct brush.
Содержание 3000F - CanoScan Scanner
Страница 46: ...7 Working with Colors 7 4 Working with Colors ...
Страница 66: ...11 Adding Text to Images 11 4 Adding Text to Images ...
Страница 70: ...12 Working with Albums 12 4 Working with Albums ...
Страница 78: ...14 Working with Macros 14 4 Working with Macros ...






























