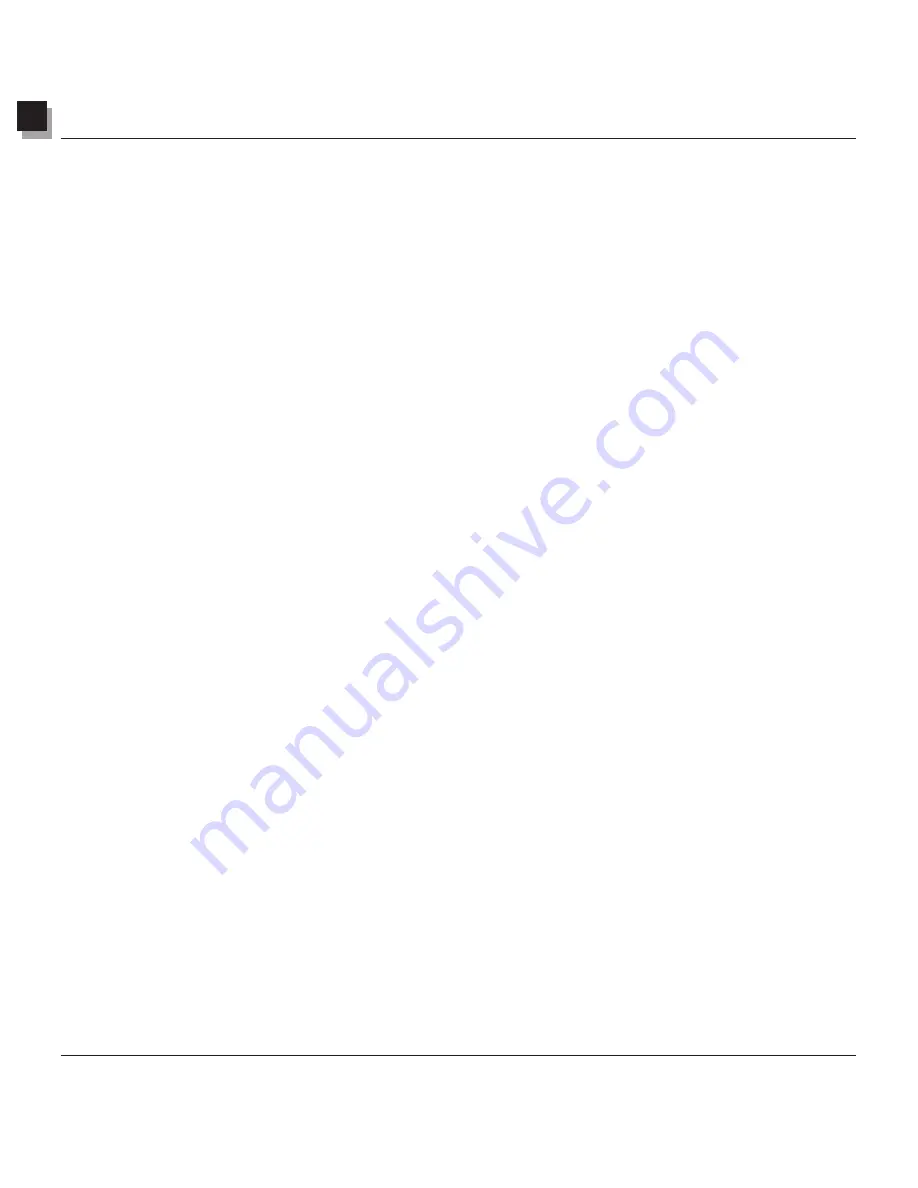
4
Opening and Creating Image Files
Opening and Creating Image Files 4-3
1. Images can be opened from an album whether the Album Palette is "floating" or "snapped".
However, having the Album Palette "floating" on the desktop will provide access to all of the control
buttons and display more, if not all, of the images contained in a specific album.
2. After an album is selected, "snap" the Album Palette to make the desktop less crowded. In this case,
click the up or down arrows to navigate through the album to find the images to be opened.
3. To access all of the options on the Album Platte when it’s snapped, simply click the Control Button
(insert button here) on the Album Palette.
Acquiring Images from a TWAIN Device
PhotoStudio supports image acquisition from TWAIN devices such as digital cameras and scanners. When
acquiring images from a TWAIN device, make sure the proper TWAIN driver is installed and that the
TWAIN device is properly connected.
To acquire an image:
1. Click
File
on the Main Menu, then click Select Source.
2. In the Select Source dialog box, highlight the device driver, then click Select.
3. Click
File
on the Main Menu, then click
Acquire,
or simply click the Acquire button on the Quick
Access Bar.
4. Follow the on-screen prompts and/or consult the manual for the TWAIN device to complete the file
acquisition.
You can also choose
Acquire/Acquire multiple photos from scanner
to acquire multiple images in a
single scan. This will allow you to use the
Auto Crop
feature (see the section on cropping images.)
Note
: Steps 1 and 2 are optional. They’re only necessary when setting up TWAIN devices or when
changing to other TWAIN devices.
Capturing Images Directly from the Screen
PhotoStudio can capture graphics, interface elements, icons, etc., directly from the computer screen which
is especially helpful for capturing software screens for product descriptions, illustrations, or presentations.
To capture a screen image:
1. Arrange the screen elements the way that they will appear once captured.
2. Launch PhotoStudio, click
File
on the Main Menu, then choose
Capture
from the drop-down menu.
3. In the Capture dialog box, choose one of the following options:
•
Window
- captures an entire window including its title bar.
•
Client Area
- captures the content of the window without the frame.
•
Desktop
- captures the entire desktop.
4. To capture a window in PhotoStudio, deselect Hide PhotoStudio Window.
Содержание 3000F - CanoScan Scanner
Страница 46: ...7 Working with Colors 7 4 Working with Colors ...
Страница 66: ...11 Adding Text to Images 11 4 Adding Text to Images ...
Страница 70: ...12 Working with Albums 12 4 Working with Albums ...
Страница 78: ...14 Working with Macros 14 4 Working with Macros ...






























