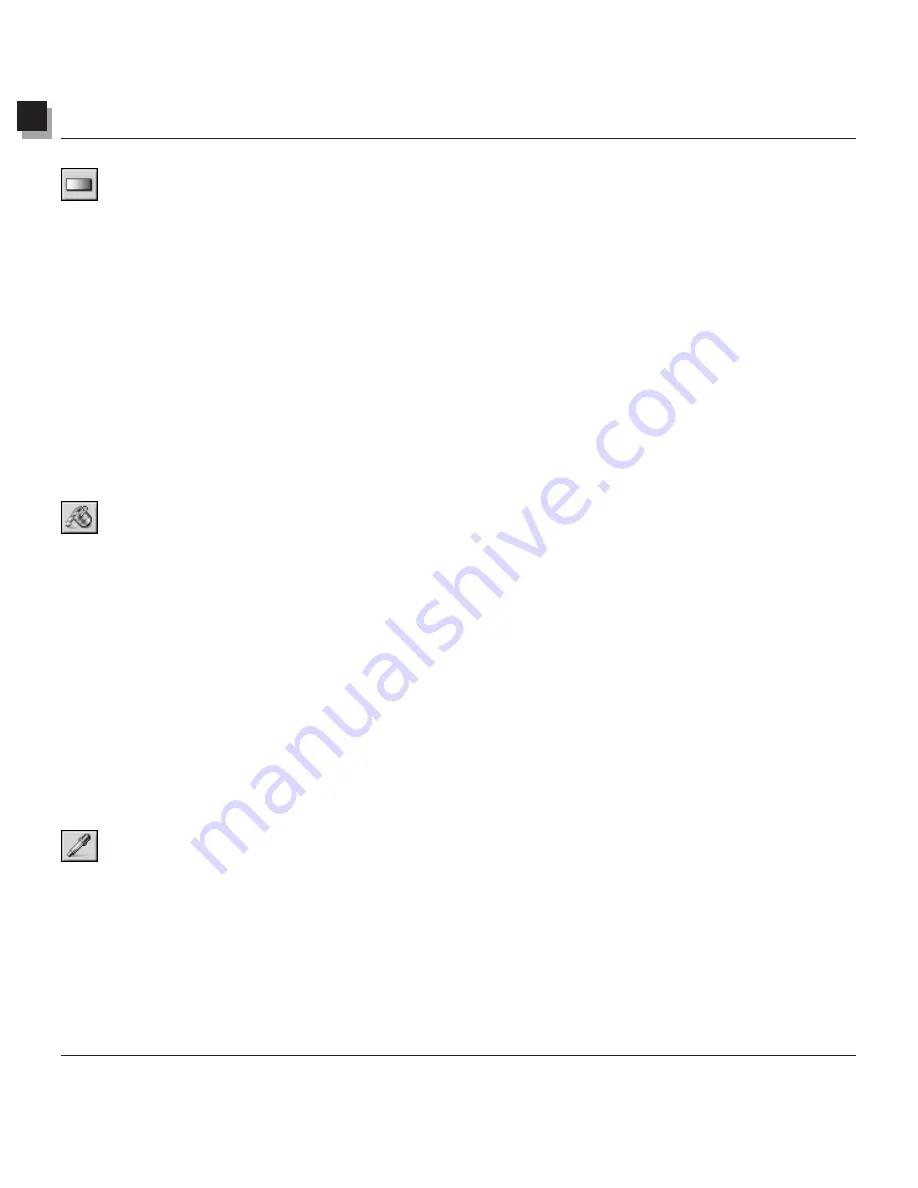
8
Using Painting and Retouching Tools
Using Painting and Retouching Tools 8-5
Using the Gradient Fill Tool
The
Gradient Fill Tool
fills an image or a selected area of an image with a gradual transition from the
alternate color to the active color.
To apply a color transition to an image
1. Choose the
Gradient Fill Tool
in the Tools Palette.
2. Open the Options Palette.
3. From the drop-down list, select a gradient shape: square, rectangular, circular, or elliptical.
4. Choose a color model: RGB or HSV.
5. Choose a transition mode: soft or hard.
6. Drag the transparency slider to set the transparency level.
7. Drag the frequency slider to set the frequency level.
8. Drag inside the image to apply the gradient effect.
Note:
The direction the Gradient Fill Tool is dragged will determine the gradient’s appearance.
Using the Pattern Fill Tool
The
Pattern Fill Tool
fills an image or a selected area of an image with a pattern.
To use the
Pattern Fill Tool:
1. Click on the
Pattern Fill Too
l in the Tools Palette.
2. Open the Options Palette.
3. Drag the opacity slider to set the opacity.
4. Check use clipboard to fill the image with a pattern resident on the clipboard.
5. Do one of the following:
• Check
fill texture only
to fill the image with a semi-transparent pattern.
• Check
mirror
to reflect the pattern throughout the image.
• Check
align
to stack the pattern.
• Check
brick
to stagger the pattern.
6. Click in the image to apply the pattern.
Using the Eyedropper Tool
The
Eyedropper Tool
selects a color from an area of the image, making it the active color. Colors can be
sampled from either the active image or other opened images.
To use the
Eyedropper Tool:
1. Click the
Eyedropper Tool
in the Tools Palette.
Содержание 3000F - CanoScan Scanner
Страница 46: ...7 Working with Colors 7 4 Working with Colors ...
Страница 66: ...11 Adding Text to Images 11 4 Adding Text to Images ...
Страница 70: ...12 Working with Albums 12 4 Working with Albums ...
Страница 78: ...14 Working with Macros 14 4 Working with Macros ...






























