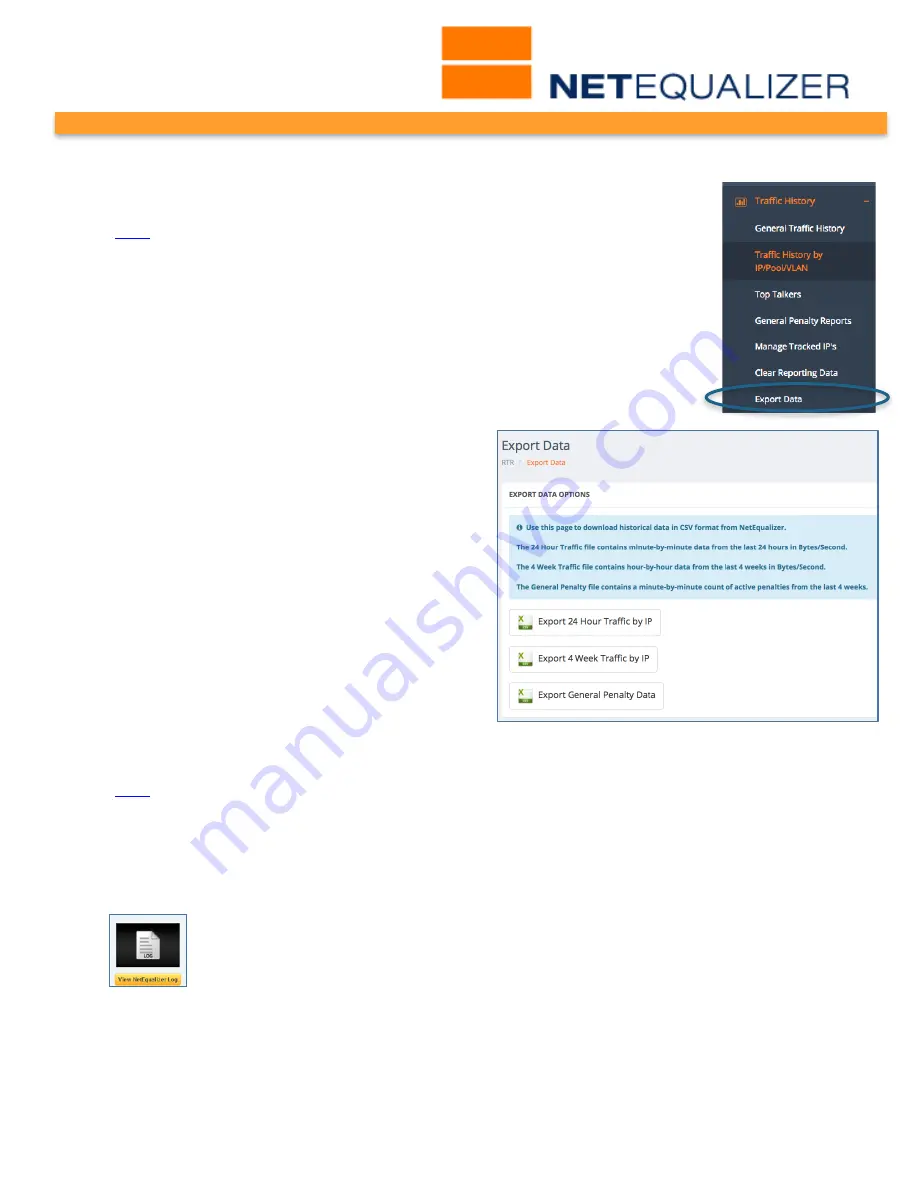
User Guide
APconnections, Inc. // 303.997.1300 // www.netequalizer.com
Page 88 of 120
rev. 20170131
© 2014-2017 APconnections, Inc. All Rights Reserved
version 8.4
Export Data to a Reporting Data Warehouse
(
back
)
Once you have started up RTR reporting, we store up to 4 weeks (1 month) of
reporting data on your NetEqualizer. However, as the reporting data is stored
in NetEqualizer memory (RAM), we have limited our data storage to 1 month.
If you would like to store data to report against for longer periods of time, you
can export data to a separate server to create your own Reporting Data
Warehouse.
Click on ->Traffic History -> Export Data.
The
menu below opens.
Data is downloaded in comma separated value
(.csv) format. You can choose to download in
one of three ways:
1) 24 hours of traffic, which gives you minute-
by-minute detail in bytes/second.
2) 4 weeks of traffic, which gives your hour-by-
hour data from in bytes/second.
3) General Penalty data, which gives you
minute-by-minute count of penalties over 4
weeks.
View NetEqualizer Log
(
back
)
The NetEqualizer Log File contains a record of the actions of the NetEqualizer. It displays
key activity on the NetEqualizer, such as limits being applied, and penalties being added or
removed. It is viewable from two menus in the NetEqualizer.
To view the NetEqualizer Log from RTR Menus
From the RTR Menus,
Click on -> NetEqualizer Log
.
To view the NetEqualizer Log from the NetEqualizer Menus
From the Management and Reporting Menu,
Click on -> View Current Activity -
> [View NetEqualizer Log]
.
The NetEqualizer Log File screen defaults to displaying 25 rows. You can change this to
10,25, 50, or 100 rows (circled below at top left). If you are looking for item, such as an IP
address, or the word “PENALTY”, you can use the Search field to limit your view to just
those items. And just like other reporting screens, if you want to refresh the data, click on
the “Update Data” button at the top right.
















































