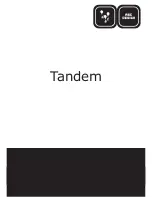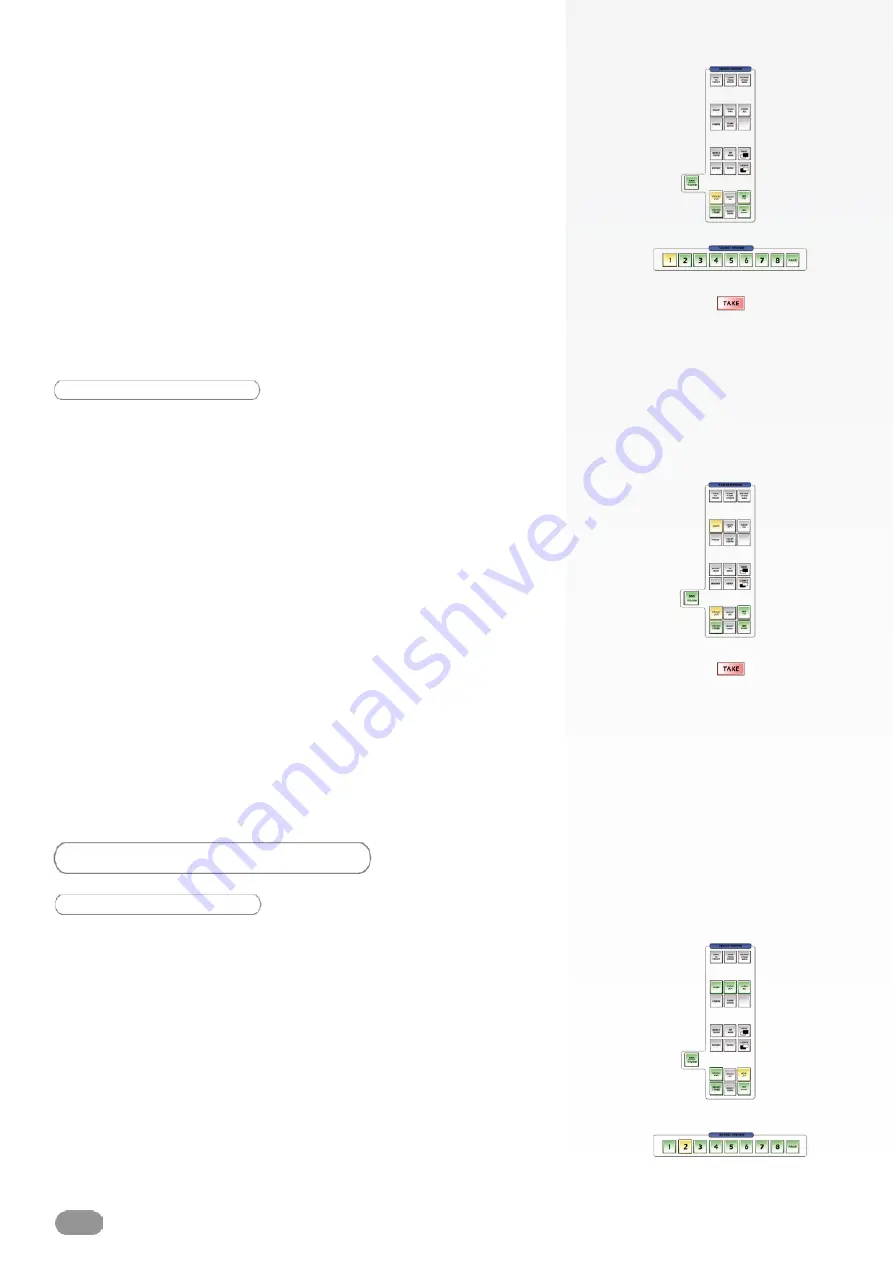
Clearing a frame
To clear a Frame from your Screen, proceed as follows :
1/ Press the BKGND FRAME button to select the Background
Frame you wish to clear from your Screen.
2/ Press the CLEAR button once. In the
ORCHESTRA
Settings
section, the tactile screen will ask to confirm in the form of a
message on a yellow banner at the bottom of the screen. Press
the CLEAR button again to confirm. The Background Frame
will go to black on the Preview output.
3/ Select a new source for your empty Frame Background by
pressing a Source Preview button (1-8), or simply press the
TAKE button to view the result on your Main output.
* NOTE * : it is not necessary to clear a background frame to
switch its source.
1/ Press the BKGND FRAME button to activate the Background
Frame container rectangle on screen. The tactile screen of the
ORCHESTRA
will display a yellow rectangle, indicating the
selected area.
2/ The blue Source Preview section light will blink to indicate
you can select the source you want to use as a Background
Frame. Press a Source Preview button (1-8). The chosen
image should now appear on your Preview output.
3/ Press the TAKE button to view the result on your Main output.
WORKING WITH PIPs
Adding a PIP
To add a PIP (Picture In Picture) to your Screen, proceed as
follows:
1/ Press the ADD PIP button to activate the PIP container
rectangle on screen. The tactile screen of the
ORCHESTRA
will display a yellow rectangle, indicating the PIP position and
size.
2/ The blue Source Preview section light will blink to indicate
you can select the source you want to use as a PIP. Press a
Source Preview button (1-8). The chosen image should now
30
Содержание ORCHESTRA ORC50
Страница 1: ...version 1 0...
Страница 2: ......
Страница 43: ...41...
Страница 44: ...42...
Страница 45: ...43...