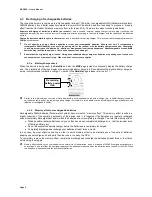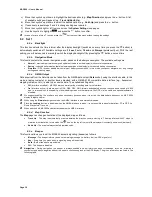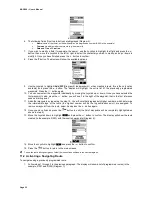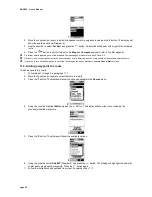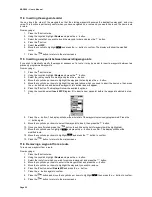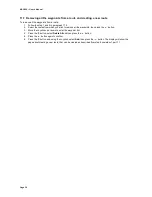MAP 600 – User’s Manual
Page 21
9. Description of main GPS pages
9.1 Satellite page
The
Satellite
page graphically shows the acquisition of the satellites by the receiver, and it is useful to optimize the
antenna’s directional pointing. This page is displayed when the Alan MAP600 is powered-on and will remain active until
your GPS has found its position (FIX phase), then passing automatically to the Map page (please refer to Chapt. 11).
Anyway, it is possible to display this page following the instructions below:
a) From any page, press the button twice in order to recall the above-mentioned Main Menu, or
press the button once, then highlight Main Menu with the Joystick and press the
button.
b) With the Joystick, select the
Satellite
option.
c) Press the
button to confirm. The following image will be displayed:
1)
Concentric circles
– represent the approximate position of each satellite (orientation towards North) with
reference to your position. The two circles show the elevation (the external one represents the horizon, the internal
one a 45-degree angle with regards to the horizon). The centre of the circles indicates the perfectly vertical
position. The numbers that appear are the identification numbers of the received satellites. The dark ones
represent the
acquired
satellites (from which you can read data). In this example, satellites
01
,
02
,
03
,
14
and
20
are acquired. Satellite
02
is at 45° from you and
14
is on the horizon.
2)
DOP (Dilution Of Position)
– term that indicates the “Satellites Geometry”, it defines the precision that the position
is gathered with. A small DOP indicates a greater precision in gathering position.
3)
Vertical bars
– represent the signals of the satellites received. The satellite identification number appears below
each one, and the length of the bars is proportional to the intensity of the received signal. The dark bars indicate
the acquired satellites.
4)
Coordinates of your position
– appear once the GPS has acquired at least 3 satellites (at least three dark bars
must appear, as described in the above description).
5)
Battery icon
– indicates the remaining battery power. For further details, please refer to par. 4.3.a
6)
Backlight icon
– indicates if the display backlight is active or not. The
icon means backlight not active, the
icon means backlight active. For further details, please refer to par.7.3.
2
It is important to keep in mind that satellites are being acquired only if
Acquiring Sats
appears on the lower part of the display. If
Simulation
appears, you will need to change the navigation mode, as described in par. 8.2.b.
2
During the satellite acquisition phase, you can monitor the signals and optimize them by pointing the antenna in order to extend
the bars and make the acquisition process faster.
2
If the message
Poor GPS Signal!
appears, check if there is any obstacle above you (tree branches, girders, poles, etc.) that may
prevent MAP 600’s reception of the satellite signals. Particularly, the GPS should not be used inside a building or a vehicle (at
least without using an external antenna). Press the
button to confirm, move to a different open area, and repeat the
procedure.
You can access to the following options by pressing the (menu) button:
•
Navigation/Stop Navi
– allows selecting the navigation or simulation mode. For further details, please refer to
par. 9.1.a.
•
System Setting
– allows to access to the settings menu. For further details, please refer to par. 8.1.
•
Main Menu
– allows to access to the main menu. For further details, please refer to par. 8.8.
To select the desired option, use the commands described in par. 8.2.b.
9.1.a
Navigation/Simulation
If you do not need actually to navigate, but only using your receiver making settings or displaying maps, we suggest
disabling the receiver by entering the
Simulation
mode. This mode considerably reduces the battery consumption.
When active, the
Simulation
mode is displayed on the lower part of the
Satellite
page instead of coordinates. From the
Satellite
page you can switch to
Navigation
or
Simulation
without entering the
System Setting
menu: press the
menu, highlight
Stop Navi
or
Navigation
then press the
button to confirm.
5
6
1
4
3
2
Содержание MAP600
Страница 1: ......